7 Effective Approaches to Flash a Dead Android Phone Securely
An Android device is said to be dead once it refuses to boot up many times. When you bump into such a situation, you may try some ways to switch it on, but often, any attempts on it turn out to be in vain. Android phone's screen doesn't illuminate invariably.
So, what are the reasons for this? A battery issue? A temporary Android system crash? Well, let's figure it out in the following section. And more importantly, how to flash a dead Android phone is the key question we will address in this topic.
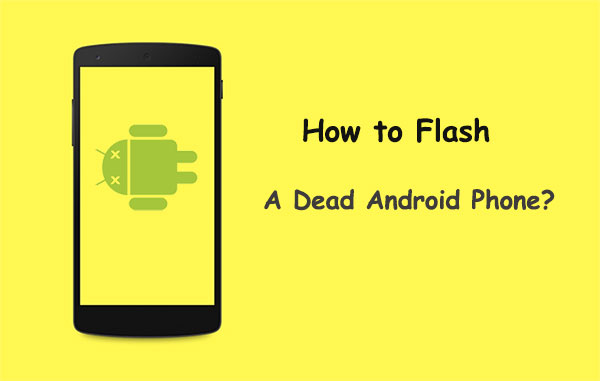
- Part 1: Common Causes for a Dead Android Phone
- Part 2: How to Flash a Dead Android Phone with Android Repair? [1-click Way]
- Part 3: How to Flash Dead Android Phone from PC with SP Flash Tool
- Part 4: How to Repair Dead Phone via Phoenix Tool
- Part 5: How to Repair Dead Boot Android Phone with Odin
- Part 6: How to Flash a Phone that Won't Turn on via Factory Reset
- Part 7: How to Repair Dead Phone by Removing & Changing Battery
- Part 8: How to Fix Dead Android Phone by Contacting Manufacturer
- Conclusion - A Quick Comparison
Part 1: Common Causes for a Dead Android Phone
Usually, the following five cases are mostly accountable for dead Android devices:
- A virus or malware infects your smartphone.
- Bugs occur caused by inappropriate ROM installation.
- You open the corrupted files stored on an SD card. (files get corrupted after moving to SD card?)
- The installed app is not compatible with the phone OS.
- Your Android device has been physically damaged.
Thus, you might be concerned about whether there's a method that can apply to "dead mobile flashing software". Now, let's get to the point and dig deeper.
Related Passages:
- [Solved!] Your Android Phone Won't Turn on? 13 Ways to Fix
- 5 Easy Ways to Get Pictures off a Broken Phone that Won't Turn on
Part 2: How to Flash a Dead Android Phone with Android Repair? [1-click Way]
Want to repair dead boot Android phones in a trouble-free manner? Android Repair can do you a big favor. As the most admirable dead mobile repairing software in the industry, this program lets its users fix a whole range of Android problems easily and quickly. And it offers step-by-step guidance through the fixing process.
Remarkable features of Android Repair:
- One-click solution to flash a dead Android phone a high success rate.
- Fix overall Android issues, including phone/tablet white screen, Android stuck in boot screen, phone unable to turn on or off, apps crashing, Android update failure, bricked Android phone, etc.
- Support AT&T, Verizon, T-Mobile, Sprint, Vodafone, Orange, etc.
- Apply to 1000+ Android models, including Samsung Galaxy S21/S20/S10/S9/S8/S7/S6, Galaxy Note 10/Note 9/Note 8/Note 7/Note 6, Galaxy Tab, etc.
- It won't let out your privacy.
Note: Since the operation would wipe all the Android data, it's better to check if you have run a backup of your Android phone previously.
How to flash dead Android phone from PC with Android Repair?
Step 1. Run Android Repair on a computer
Start the installed program on your computer and go for the "System Repair" section from the interface.

Step 2. Go for the Android Repair section
Use a USB cord to plug Android into the computer and select "Android Repair" from the left. The program will show you the Android problems it can fix. Just check them and click on "Start".

Step 3. Input device info
Fill in your device info in the upcoming window and tap on "Next" to continue.

Step 4. Enter instruction and confirm
Type in "000000" to the blank field and tap "Confirm". Then note that the Android system repair may wipe out all the data on Android.

Step 5. Boot your Android device to the download mode
- Case 1: For a phone with a "Home" button, power off the device, press the Sprint, Home, Power, and Volume Down buttons for 10 seconds or so. Release all and hold Volume Up to get into the download mode.
- Case 2: For a phone without a "Home" button, switch off the device, press the Power, Bixby, and Volume Down buttons for about 10s, and then release. Then, press Volume Up to go to the download mode.


Step 6. Download firmware on Android
After the device is in this mode, click "Next" to download firmware for it.

Step 7. Start flashing a dead Android phone
Lastly, the utility will begin flashing a dead Android phone automatically.
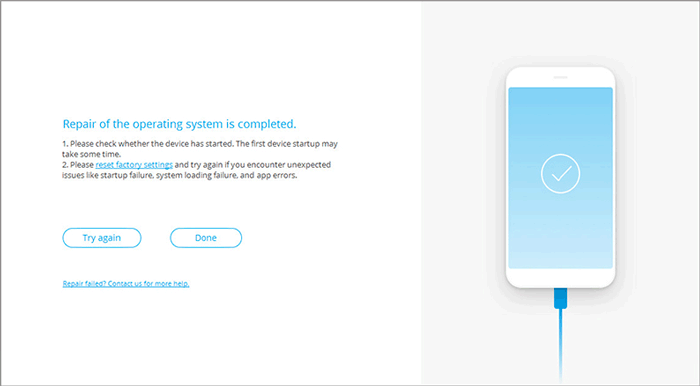
Part 3: How to Flash Dead Android Phone from PC with SP Flash Tool
The SmartPhone Flash Tool (SP Flash Tool), an Android/Samsung dead phone flashing software, is also commonly used for flashing custom ROM on Android, but it doesn't guarantee to work.
How to install software in dead mobile and flash it with SP Flash Tool?
- Download and install the MTK driver on your PC.
- Download the ROM/firmware you want to use for flashing purposes.
- Once done, download the SP Flash tool and extract it on the PC.
- Launch the Flash_tool.exe file.
- From the SP Flash tool window, click "Download" and choose "Scatter-loading".
- Locate the file downloaded just now and click "Open".
- Choose "Download" from the SP Flash tool window.
- After that, connect your dead Android phone to the PC with a USB cable.
- Wait for the device to get recognized.
- After a few minutes, you will get a green circle indicating "OK Download".
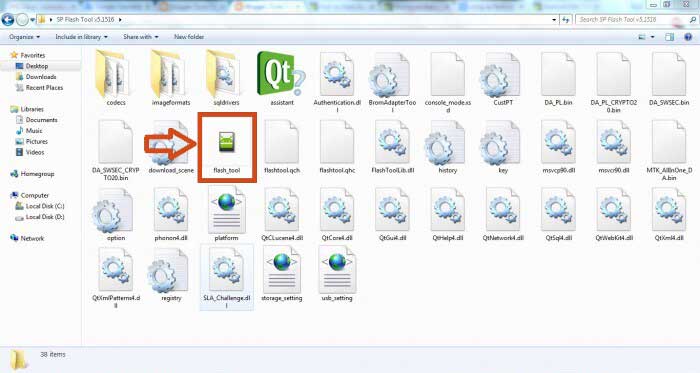
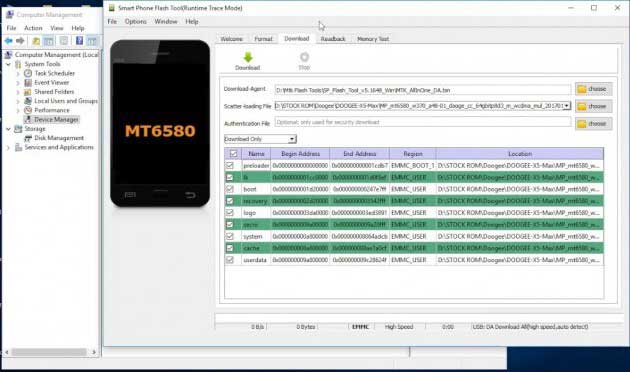
Learn More:
- How to Control iPhone with Broken Screen Effortlessly? [Ultimate Guide]
- Top 5 Ways to Transfer Data from Android to Android
Part 4: How to Repair Dead Phone via Phoenix Tool
The Phoenix tool, known as PhoenixSuit, is similar to the SP Flash tool and Odin. Yet, it only works well with Nokia phones.
How to flash a phone that won't turn on using Phoenix Tool?
- First, download and install the Nokia PC Suite driver on a PC.
- Download the PhoenixSuit tool and launch it after the installation.
- On the toolbar, click "Tools" > select "Data Package Download".
- Download the firmware for the dead Nokia phone and save it onto a new Folder.
- Once done, back to the Phoenix tool window and click "File" > select "Open Product".
- Type in the details and then click "OK".
- After that, click "Flashing" > select "Firmware update".
- Browse to choose the appropriate product code > click "OK" again.
- Check "Dead phone USB flashing" from the Firmware Update Box.
- Lastly, click "Refurbish" and connect your phone to the PC via a USB cable.
- The flashing process may take a few minutes, and after that, your dead Nokia phone will reboot automatically.
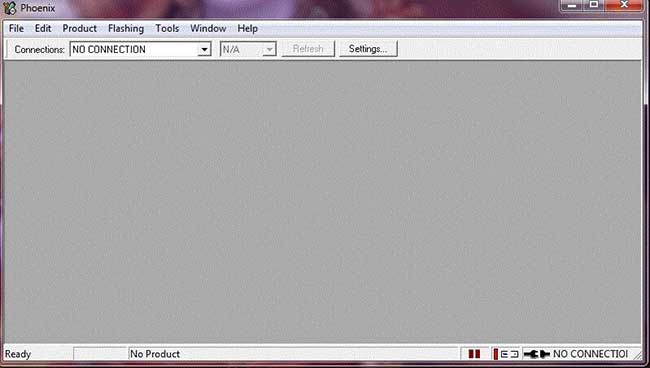
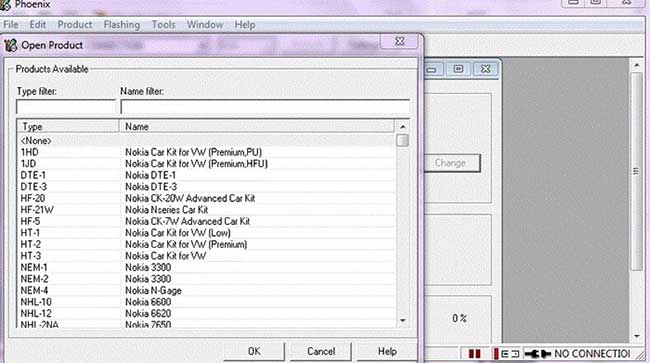
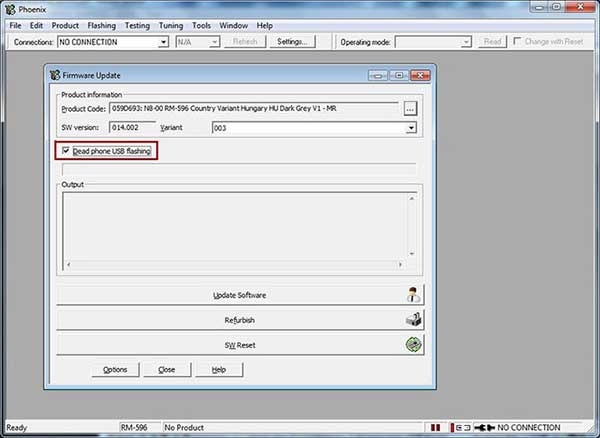
Part 5: How to Repair Dead Boot Android Phone with Odin
This tool is used for flashing a new firmware to Android and is a bit complicated to use. You have to find and download the firmware first before getting into Odin Mode. Note that you must get the program from a safe source, or it may damage your device completely.
How to do dead boot repair for Android with Odin?
- Download Odin firmware files on the Internet first.
- After that, you have to extract the firmware from the computer.
- Find and install the proper driver for your Android device on the computer. (you can get the driver from the manufacturer's website)
- Note that Odin only recognizes files with .tar, .bin, and .tar.md5.
- Install Odin on your PC > right-click on the icon > choose "Run as administrator".
- Press the power, volume down, and home button at the same time to boot your phone in download mode.
- Release the power button once the phone vibrates.
- Next, press the volume up key to get into the Download mode.
- Connect Android to the PC through a USB cable.
- You will get a message as Added after Odin identifies your device.
- Now, click "AP" or "PDA" and find the downloaded tar.md5 file. Click "Start".
- After a few minutes, the flashing task will complete.
- Your device will reboot normally.
- You should see a "Reset" or "Pass" message on the PC screen.
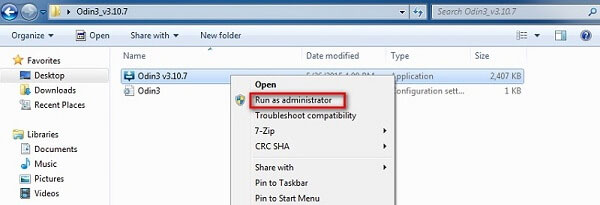
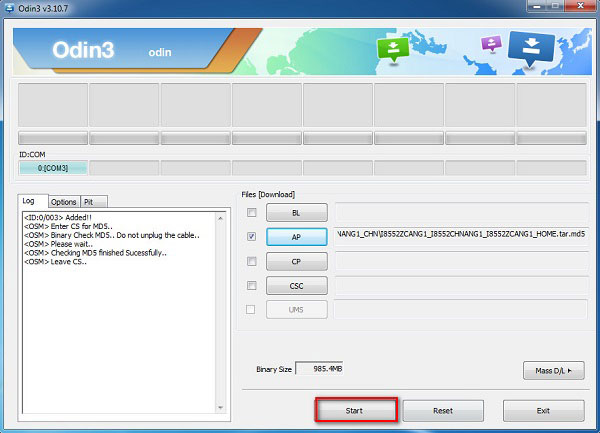
Part 6: How to Flash a Phone that Won't Turn on via Factory Reset
Sometimes, you can make manual flashing of Android phones by doing a factory reset on the device, though it cannot cope with all software issues. Before the job, ensure your phone is in its powered-off state.
How to repair dead boot Android phone by factory reset?
- Press and hold the following button combinations in a powered-down state to get the phone into Recovery mode until the Android boot menu turns up.
- The method to enter Recovery mode depends on your Android phone model, but it will be either "Power and Volume" or "Power, Volume +, and Home".
- Select the "wipe data/factory reset" option.
- Select "Yes" to confirm the action.
- If the touchscreen is unresponsive, use the Volume + and Volume - keys to operate the menu and use the Power button to confirm the operation.
- Once the factory reset is done, your phone will reboot automatically.
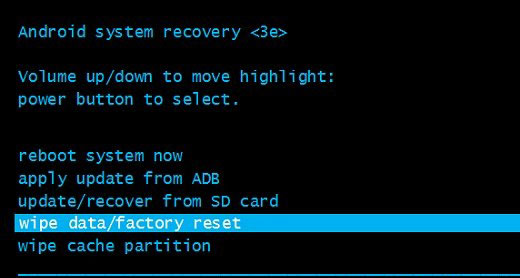
Part 7: How to Repair Dead Phone by Removing & Changing Battery
Some users may not want to find software/applications used to flash Android phones. Removing and changing the battery could be a decent option.
* For Android phones with removable batteries, you can:
- Take out the battery and re-insert it after 10 seconds.
- Put it back on the device.
- Use the original power charger for battery charging.
- Next, carefully observe if there's any charging confirmation on the phone screen.
- A drained battery may also cause a phone that cannot be powered on. So you can also insert a new one instead and start over again.
* For devices with unremovable batteries, please wait for the battery to be drained or charge your phone and try to turn it on.
Part 8: How to Fix Dead Android Phone by Contacting Manufacturer
You may have tried enough right now. But unfortunately, assuming flashing a new ROM/firmware won't work, or your phone is dead after flashing, the last resort is to contact the device's manufacturer if there's something wrong with the hardware.
Alternatively, you can visit the service provider for your phone brand. Then just follow the suggestions given by them if you want to start using your phone again.
Conclusion - A Quick Comparison
|
Methods
|
Usage Scenario
|
Ease of Use
|
Time Needed
|
Success Rate
|
|
Android Repair
|
Almost all software issues |
Easy |
A few minutes |
High |
|
SP Flash Tool
|
Some software problems |
Complicated |
Long |
Medium |
|
Phoenix Tool
|
Most phone issues for Nokia |
Complicated |
Pretty long |
High |
|
Odin
|
Some software issues |
Complicated |
Long |
Medium |
|
Factory Reset
|
Some software issues |
Easy |
About 30 minutes |
Medium |
|
Remove & Change Battery
|
Battery problems |
Easy |
It depends |
Low |
|
Contact Manufacturer
|
Hardware issues |
It depends |
It depends |
It depends |
Going through the table above, we are sure that you now have a general idea about the seven avenues to fix how to flash a dead Android phone. OK, Android Repair undoubtedly performs well on all the four key metrics you folks may care about most. Finally, if you find this page helpful, feel free to let more friends know by sharing it with them.
Related Articles:
How to Fix Android Stuck on Boot Screen? [Fixed]
How to Fix Samsung Black Screen of Death? 12 Solutions Here
Getting Android Blue Screen of Death on My Device, How Do I Fix It?
2 Solutions on How to Recover Data from Dead Phone Internal Memory
How to Access Phone with Broken Screen with PC Easily & Safely?
2 Ways to Recover Deleted Data from Phone Memory for Android


