Samsung Recovery Mode: Tips to Boot into, Exit, and Fix Recovery Mode on Samsung
Android Recovery Mode, hence its name, is a simple solution to some system issues that may occur with mobile phones. Generally, when your device requires to be restored to the factory reset or faces Android stuck in a boot loop, you can try to enter this mode to repair it. As the most popular Android-based intelligent terminal, Recovery Mode on Samsung is also subject to the operating mechanism of Android.
Well, what is Samsung Recovery Mode? How to put devices in the mode? OK, this article will cover a wide range of respects related to this mode. Now, we shall start with the term itself.
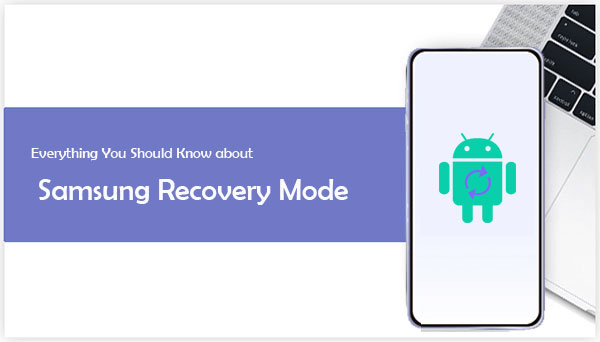
- Part 1: What Is Samsung Recovery Mode & What Can You Do in This Mode
- Part 2: How to Put Samsung in Recovery Mode with Key Combinations
- Part 3: How to Put Samsung in Recovery Mode without the "Power" Button
- Part 4: How to Exit Samsung Recovery Mode
- Part 5: How to Fix Samsung Stuck in Recovery Mode Professionally
Part 1: What Is Samsung Recovery Mode & What Can You Do in This Mode
* What Is Samsung Recovery Mode?
Recovery Mode for Android/Samsung is a feature that assists in fixing many problems with your device. For instance, users can get into this mode to erase device data, wipe cache partition, reboot the system, etc. All in all, if you bump into a maddening issue with your Samsung phone/tablet, you can try to use Recovery Mode to bring the device back to life.
* What Can You Do in Samsung Recovery Mode?
- Reboot to the bootloader.
- Wipe the cache partition to speed up Samsung.
- Apply update from ADB.
- Apply update from SD card.
- Wipe data or factory reset.
- Enter "fastboot".
- Mount a partition to view data.
- Check recovery logs.
- Run locale tests.
- Run graphics tests.
- Reboot the device system.
- Power off Samsung devices.
- Repair apps.
Next, since this mode seems to work well in a pinch, how do I boot into Recovery Mode? OK, we will guide you through the different cases responding to this query.
Click to See:
- 6 Methods to Back Up and Restore Your Samsung Galaxy S22/S21/S20/S10/Note 10
- [SOLVED] Samsung Music Recovery: How to Recover Deleted Music on Samsung?
Part 2: How to Put Samsung in Recovery Mode with Key Combinations
Now that Samsung devices are with different button designs, entering this mode also requires certain key combinations. Next, how do I put my Samsung Galaxy S22/S21/S20/S10/S9/S8/S7/Note 20/Note 10, etc., in Recovery Mode quickly?
Case 1: Samsung Devices with "Power" and "Volume" Keys
- Power off your Samsung device.
- Place your hand firmly on both the "Power" and "Volume Up" buttons for 5 seconds.
- Continue holding until the recovery menu shows up.

Case 2: Samsung Phones with "Power", "Bixby", and "Volume" Keys
- Power off your Samsung device. (What if a Samsung/Android phone keeps turning off?)
- Hold down the "Power", "Bixby", and "Volume Up" buttons altogether for 5 seconds.
- Let go of the buttons until the recovery menu comes out.

Case 3: Samsung Devices with "Volume" and "Power"/"Bixby" Keys
- Turn off your Samsung phones/tablets.
- Hold down the "Power"/"Bixby" and "Volume Up" buttons simultaneously for 5 seconds to reveal the recovery menu.

Case 4: Samsung Phones with "Home", "Power", and "Volume" Keys
- Switch off your device.
- Hold down the "Home", "Power", and "Volume Up" keys for 5-7 seconds.
- As the Samsung logo turns up, release "Power" but continue holding other keys until you see the recovery screen appears.
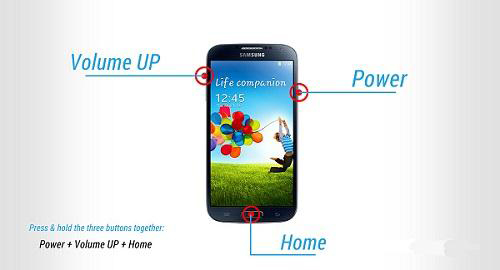
Does Recovery Mode delete everything on Samsung? By simply entering Samsung Recovery Mode, you won't lose anything on the device. But when you press the "wipe data/factory reset" option, all your phone's applications and data will be cleared from its internal memory, including media files, messages, app data, etc. (How to reset a Samsung phone that is locked?) Yet, files on your SD card will keep intact after that.
Part 3: How to Put Samsung in Recovery Mode without the "Power" Button
ADB, standing for Android Debug Bridge, is a utility aiming at communicating your phone with a computer through the command line. It is a multi-purpose tool compatible with Windows, macOS, or even Linux. Amazingly, this tool can help boot your Samsung into Recovery Mode. But before that, please install the ADB drivers, Android SDK, and SDK platform tool package.
How can I put my Samsung in Recovery Mode without the power button?
- Download the latest SDK Platform-tools.zip on your computer.
- Extract the .zip file on your desktop.
- Go to the platform-tools folder containing the ADB and Fastboot files.
- Type "cmd" in the folder address bar and hit "Enter" to run the command window.
- Ensure you installed the Samsung USB driver on this computer and enable USB debugging on Samsung.
- Link your phone to the computer via USB.
- Execute "adb devices" to check if Samsung is connected to the ADB server.
- Type in "adb reboot recovery" and hit "Enter" to let your phone boot into Recovery Mode automatically.
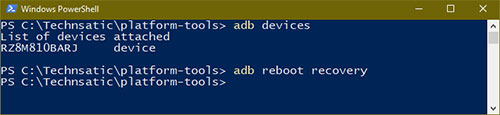
Know More:
- 10 Best Samsung Transfer Tools/Apps to Transfer Samsung Data Easily
- [Quick Start Guide] 5 Easy Ways to Unlock a Samsung Galaxy S2
Part 4: How to Exit Samsung Recovery Mode
Do you want to get out of Samsung Recovery Mode after entering this mode? To get your device back to its normal state, be sure to power off your phone, and there's no power in it. Then read through the steps below to exit this mode easily:
- When your phone is in the Recovery Mode, hold down the "Volume down" button to get into the "wipe data/ factory reset" menu.
- Press the "Power" button to select the bar.
- Use the Volume down" button to go to the "Delete all user data" option.
- Hit the "Power" button again to reset Samsung.
- After that, use the "Volume down" option to head to "Reboot System Now".
- Press the "Power" button to confirm.
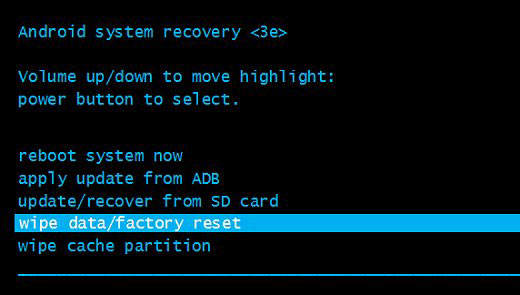
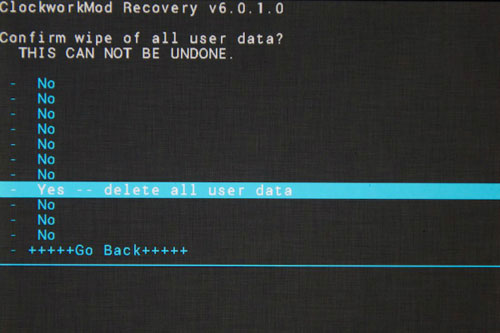
Part 5: How to Fix Samsung Stuck in Recovery Mode Professionally
Typically, you can smoothly do whatever you want in the Samsung Recovery Mode and exit it without trouble. Yet sometimes, your phone may get stuck in this mode due to button malfunctioning or system errors. In this case, the common method may not help, but a dedicated tool like Android Repair would come in great handy by downloading the firmware for Samsung.
Why choose Android Repair?
- Deftly fix Samsung stuck in Recovery Mode with simple clicks.
- Apply to various situations, including touch screen not working on Samsung, Android black/white/blue screen of death, brick Android devices, and so many more.
- Work for different carriers, such as AT&T, Verizon, T-Mobile, Vodafone, Sprint, Orange, etc.
- Compatible with most Samsung models, including the latest Galaxy S22.
- It won't disclose your privacy.
How can we troubleshoot Samsung stuck in Recovery Mode with Android Repair?
Step 1. Go to the "System Repair" module
Primarily, run this repair tool on a computer when you have it installed. Then choose "System Repair" from its incoming interface.

Step 2. Choose "Android Repair"
Link your Samsung device to the computer with a USB cable and select "Android Repair". You can browse through the device problems on the screen before clicking "Start".

Step 3. Enter your device info
Fill in the blanks with your phone info in the window and tap "Next".

Step 4. Boot Samsung into "Download mode".
Type in "000000" on the blank area and press "Confirm". (Note that Android Repair may erase your Samsung phone during the repair.) Then put your device in "Download mode".

* To boot a Samsung device (With a "Home" button) into "Download mode", see the screenshot below:

* If your device has no "Home" button, follow the screenshots below to boot it into "Download mode":

Step 5. Download firmware to fix Samsung stuck in Recovery Mode
When getting into that mode, please click "Next" to download the appropriate firmware for the device. Soon, the utility will fix Samsung stuck in Recovery Mode automatically.

Final Thoughts
From the description above, we know that Samsung Recovery Mode can do many things that cannot be done in the normal state to get your phone up and running again. Anyway, we hope that this mode can help you get out of trouble and also let you easily exit it afterward.
However, if something unexpected happens for various reasons - the device gets stuck in the mode, don't forget to use Android Repair, which numerous people have tested to fix it. This product can not only make your phone return to normal in a few minutes but fix a series of other system issues concurrently.
Related Articles:
4 Feasible Ways to Get Out of Android Recovery Mode [2022]
How to Export Samsung Calendar? 4 Methods for Samsung Calendar Export & Import
Things You Should Know about iPhone Recovery Mode.
Android Safe Mode - A Complete Guide about the Safe Mode in Android Phone


