10 Ways to Free up Storage on iPhone without Deleting Anything (Photos, Apps, Etc.)
In today's digital era, iPhones have become central to our daily lives, serving as a repository for photos, videos, apps, and much more. However, the limited storage space can often lead to frustration, especially when faced with the daunting task of deciding which precious memories or essential apps to delete. Thankfully, there are several effective strategies available that allow you to free up storage on iPhone without deleting anything. This guide aims to explore these techniques, providing a comprehensive overview of how to optimize your iPhone's storage capacity, ensuring you can continue to enjoy your device to the fullest without compromise.
Part 1. Is It Possible to Get More Space on iPhone without Deleting Anything?
No, it's not entirely true that you must delete content to free up space on your iPhone. Allow me to explain. While it's accurate that you may need to remove some older data to accommodate new content, this doesn't necessarily mean you must part with valuable photos, apps, or files.
By employing strategies such as optimizing iPhone storage settings, managing cached data, offloading apps you're not currently using, and more, you can successfully create additional space on your iPhone without losing anything significant. The reality is that many iPhones are cluttered with redundant or unnecessary data that you're unlikely to miss. Here are a few examples of the types of data you can safely clear to create more space on your iPhone:
- Cached files from long-forgotten music streaming services.
- Previously-listened-to podcasts and audiobooks that you don't plan on revisiting.
- Unnecessary application data from games or utilities you rarely open.
- Files downloaded from the internet that you no longer need.
- Exact or partial duplicates of your photos.
In essence, while some data may need to be removed, it's typically content that you didn't need in the first place.
Related Posts:
Part 2. How to Free up Storage on iPhone without Deleting Anything [10 Tips]
Now that we recognize the significance of preserving our cherished iPhone memories, let's explore methods to free up space on iPhone without deleting anything. Discover some fast and effective tips to clear storage without parting ways with your valuable data.
1. Optimize iCloud Photos
Enabling iCloud Photo Optimization allows your iPhone to save high-resolution versions of photos and videos in iCloud, while maintaining smaller, space-saving copies on your device. This frees up storage without compromising access to your media.
- Launch the "Settings" app on your iPhone and tap on Your Name to access Apple ID settings.
- Choose "iCloud" to manage your iCloud settings.
- Select "Photos".
- Toggle on "Optimize iPhone Storage". This setting ensures that only space-efficient versions of photos and videos are stored on your device, while originals are stored in iCloud.
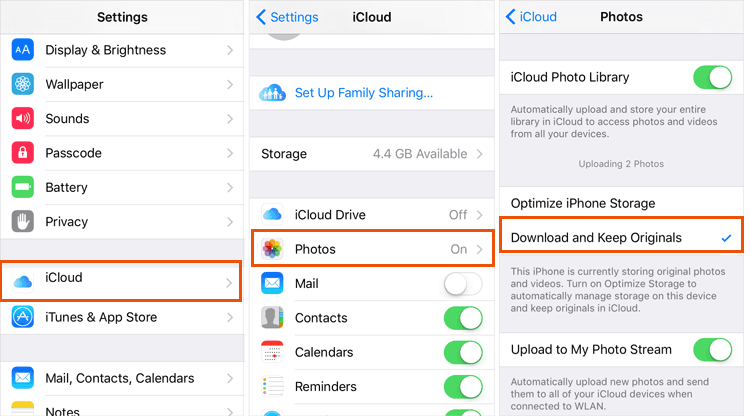
This method is perfect for maximizing storage while ensuring your media remains accessible. However, it's important to note that accessing full-resolution photos and videos will require an internet connection, and if you reach your iCloud storage limit, additional space from Apple may be required.
2. Change the Video Resolution
Videos capture memorable moments, but they can consume considerable storage. By modifying the video resolution, you can preserve video quality while reclaiming storage space for other essentials with these simple steps:
- Go to "Settings" and tap "Camera."
- Under "Record Video," opt for a lower resolution like 720p at 30 fps.
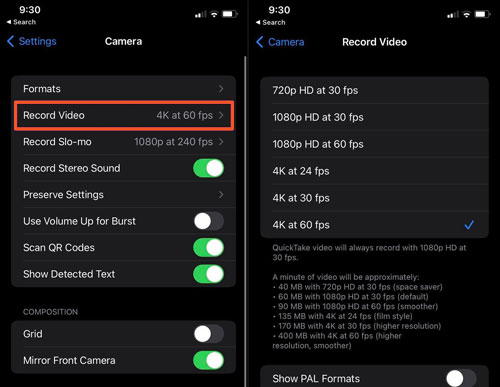
3. Clear the Browser Cache
A simple yet mighty method for reclaiming space on your iPhone is to clear your browser cache. This action not only frees up significant storage but also optimizes your browsing experience. Below are the steps to accomplish this:
- Launch the "Settings" app on your iPhone.
- Scroll down to locate and tap on "Safari."
- Continue scrolling to find "Clear History and Website Data."
- Confirm your intent by tapping "Clear History and Data."
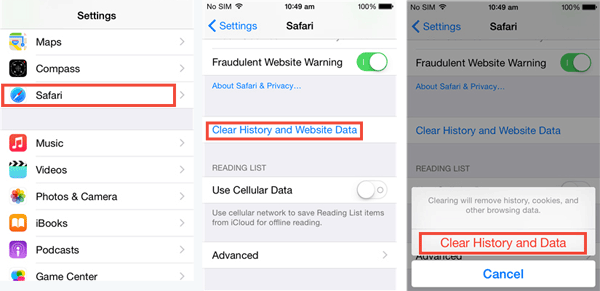
4. Close Running Background Apps
Background applications might be silently consuming your iPhone's storage. Let's retrieve that space by stopping unnecessary background processes.
- Press the home button twice (or swipe up from the bottom on newer iPhones) to unveil the App Switcher.
- Swipe upwards on the apps you wish to close, ensuring they cease running in the background.
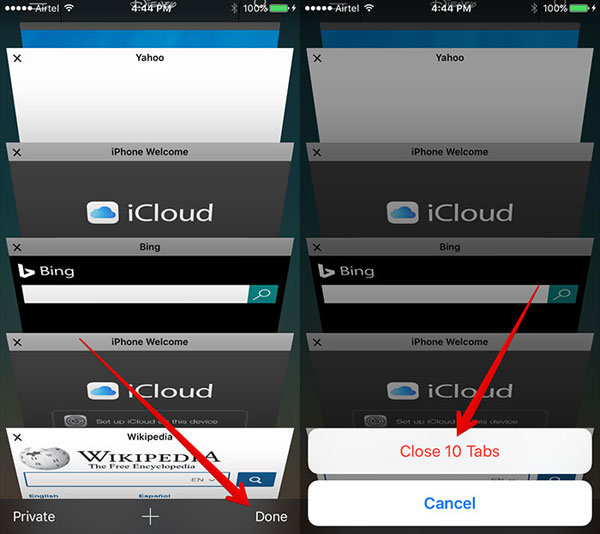
Related Posts:
- Can't Delete Photos from iPhone/iPad? Here are Solutions!
- Simple Ways to Clean Junk Files on iPhone 15/14/13/12/11/XS/X/XR
5. Merge duplicate photos
Duplicate files, particularly duplicate photos, can quietly consume valuable storage on your iPhone without your knowledge. These duplicates often slip by unnoticed due to multiple shutter button presses, accidental file downloads, or unintentional Duplicate commands.
The Photos app, a standard feature on all iOS devices, comes equipped with a built-in feature to detect and manage duplicate photos and videos. This allows for their merging one by one or collectively, leaving only one copy on your device. Identifying and eliminating these duplicates can free up space on your iPhone for photos without compromising essential files.
To remove duplicates using the Duplicates album, follow these steps:
- Open the "Photos" app on your iPhone.
- Navigate to the "Albums" tab at the bottom.
- Scroll down to locate and select the "Duplicates" album.
- Review the list of duplicates.
- Tap the "Merge" button next to each pair of duplicates you wish to merge.
- Alternatively, tap the "Select" button in the top-right corner, select "Select All," and then merge all detected duplicates with a single tap on the "Merge" button.
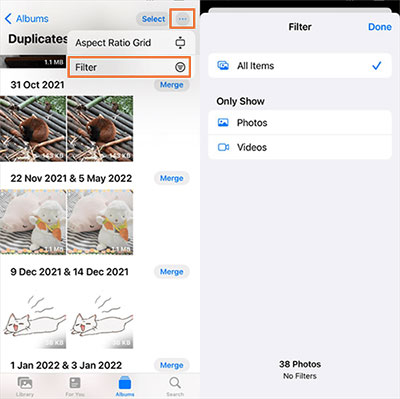
6. Reinstall Apps
Applications tend to accumulate data over time, which contributes to storage bloat. Reinstalling them not only provides a fresh start but also allows you to discern which ones are truly essential.
- Press and hold the app icon on your home screen until it begins to jiggle.
- Tap the "x" on the app you wish to uninstall.
- Visit the App Store to reinstall only the applications you need.
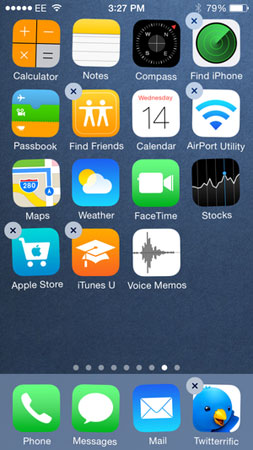
7. Convert Live Photos to Stills
Switching Live Photos to still images can help save space, as Live Photos include a still image combined with a video clip, leading to larger file sizes. (Live photos not working?)
- Access a Live Photo in the Photos app.
- Tap on the "..." button and choose "Duplicate."
- Opt for "Duplicate as Still Photo" to transform the Live Photo into a still image. You can now delete the original live photo or transfer it to a cloud storage service (more on this later).
- This action reduces the storage used by each photo. Keep in mind, though, that converting to a still image means losing the motion part of the Live Photo, so weigh this decision carefully before converting treasured memories.
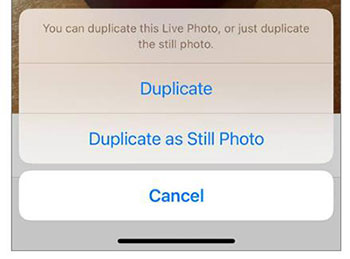
8. Offload Unused Apps
Chances are, you've accumulated a few apps on your iPhone that you haven't touched in a long time. Luckily, you can offload these apps to free up space on iPhone without deleting photos, apps and other important data.
To manually offload a single app, leaving only its data on your device while the app itself is automatically re-downloaded from the App Store the next time you need it:
- Open the Settings app.
- Go to General > iPhone Storage.
- Choose the app you wish to offload.
- Tap Offload App.
- Confirm your decision to offload the app.

Alternatively, you can instruct your iPhone to automatically offload apps when it determines that you're not using them enough:
- Open the Settings app.
- Navigate to General > iPhone Storage.
- Select Enable next to the Offload Unused Apps recommendation.
9. Update to the Latest iOS Version
Ensuring your iPhone is running on the latest iOS version can enhance its performance and, at times, create additional storage space through system improvements and optimizations. Here's how to check for and install an iOS update, so as to free up space on iPhone without deleting apps and other data:
- Open the Settings app on your iPhone.
- Scroll down and tap General, then select Software Update.
- Your device will check for available updates. If an update is available, you'll see an option to Update Now.
- Tap this option to initiate the update process. Make sure your device is connected to Wi-Fi and has sufficient battery power, or connect it to a charger for a successful update.
- Follow any on-screen instructions to complete the installation. Your device may need to restart during the process.

Updating your iOS guarantees access to the latest features and security enhancements, while it may also optimize storage through system adjustments.
10. Back up iPhone Data to Computer
If you're seeking to get more space on your phone without deleting anything, consider using MobiKin Assistant for iOS. This software not only ensures the safety of your data but also streamlines the management of your iPhone storage. It enables seamless file transfer between your iPhone and PC. Additionally, it supports a wide range of data types, including photos, videos, music, contacts, and more. Here are some other notable features of Assistant for iOS:
- Move data between your iPhone and computer seamlessly.
- Back up your iPhone to your computer securely, without relying on iCloud, to safeguard your critical files.
- Utilize one-click iPhone data backup and restoration with ease.
- Manage your iPhone files directly from your computer with ease.
- With its user-friendly interface, MobiKin makes freeing up iPhone storage straightforward and stress-free.
- Run smoothly on almost all the models of iPhone/iPad/iPod, including iPhone 15/14/13/12/11/X/8/7/6 and so forth.
Get More iPhone Storage by Backing Up iPhone to Computer with Assistant for iOS:
- Download and open Assistant for iOS on your computer.
- Use a compatible USB cable to connect your iPhone to the computer and tap "Trust This Computer" when prompted.
- From the top menu, select "Super Toolkit" and then choose "iTunes Backup & Restore".
- Click "Backup" and select the device you wish to back up.
- Pick a location to store the backup files and click "OK" to start the backup process.

Back up iPhone data selectively: Assistant for iOS also enables selective preview and backup of desired data. To initiate this process, navigate to the left sidebar to select the desired data types, preview the scanned data on the right, tick off the data you wish to back up, and ultimately save them to your computer by clicking the Export button on the top menu.

Part 3. FAQs on How to Clear Storage on iPhone without Deleting Anything
Q1. What happens when your iPhone runs out of storage?
When your iPhone's storage is full, you may experience slower performance, app crashes, and the inability to download new apps or take photos. To prevent these issues, efficiently manage your storage using the tips provided in this guide.
Q2. How can I free up storage on my iPhone without deleting photos or apps?
To free up storage on your iPhone without deleting photos or apps, you can optimize your iPhone storage using iCloud, offload unused apps to retain their data while removing the app itself, or clear cached data from your browser. Additionally, you can review large attachments in your Messages app to make space, among other methods.
Q3. How do I clear space on iCloud without deleting photos?
To clear space on iCloud without deleting photos, you can check for duplicates, move some files to other cloud services like Google Drive or Dropbox, or upgrade your iCloud plan to get more storage space.
Q4. Will using iCloud free up storage on my iPhone?
While using iCloud can help manage your data by storing photos, videos, and other files in the cloud, it does not directly free up storage on your iPhone. However, upgrading your iCloud plan can provide more space for your data. Additionally, features like iCloud Photos can help optimize local storage by storing high-resolution photos in the cloud while providing smaller versions on your device.
The Bottom Line
Optimizing the storage space on your iPhone doesn't necessarily result in the loss of precious data. The suggestions provided above can help you tweak settings on your device, clear some junk files, and remove non-essential data, creating available space without affecting critical files. It's undeniable that careful maintenance and attentive data management can help prevent those annoying "Storage Almost Full" notifications. Therefore, incorporating these practices into your daily routine can lead to a more organized iPhone experience, while ensuring the safety of your valuable content stored on your device.
Related Articles:
4 Solutions to Erase All Content and Settings from iPhone
[Full Guide] How to Erase iPhone without Password Permanently
How to Delete Google History on iPad Pro, Air, mini, 4
How to Delete Viber Messages on iPhone 15/14/13/12/11/Xs/XR/8/7



