[Fixed] Why is My iPhone Storage Full after Deleting Everything?
The frustration of discovering a full iPhone storage even after deleting everything is a common plight for many users. Despite diligent efforts to clear space by removing apps, photos, and files, the problem persists, leaving users bewildered and seeking answers. Why is my iPhone storage full after deleting everything? This phenomenon arises due to various factors such as cached data, lingering remnants of deleted files, and system updates consuming storage.
Understanding the underlying causes is crucial for devising effective solutions to manage iPhone storage effectively. In this guide, we'll explore the reasons behind this perplexing issue and offer practical solutions to reclaim valuable storage space on your iPhone.
Part 1. Why is My iPhone Storage Full after Deleting Everything?
Why is my storage full when I deleted everything? Despite having a 64 GB internal storage capacity, not all of it is immediately accessible for user content. The iPhone's internal storage is partitioned to accommodate firmware, system files, and personal data files, including internal data and application data.
Several factors contribute to this persistent storage issue:
- Cached Data: Although the applications themselves may occupy minimal space, their cached data can accumulate significantly, consuming available storage.
- Outdated iCloud Backups: If iCloud backup is activated and your iCloud storage is full, you may receive the 'iPhone storage full' notification, even after removing local files.
- System Updates: Each system update requires additional storage space, further reducing the available storage for user data and applications.
- Software Glitches or Bugs: Occasionally, software issues may trigger the 'no storage on iPhone but deleted everything' scenario.
Related Posts:
Part 2. How to Fix My Storage Full When I Deleted Everything
No storage on iPhone? In the following section of this article, we will outline potential fixes to address the issue of your iPhone storage remaining full despite deleting everything.
Fix 1: Restart Your iPhone
Similar to the advice you might receive from technical support when encountering computer issues, sometimes a simple reboot can resolve a variety of problems on your iPhone. Restarting your device prompts iOS to scan and recalculate your storage space, potentially resulting in an increase in available storage. Consider it as giving your iPhone a quick refresh by turning it off and on again.
- To power off your iPhone, press and hold the side button on the right and either volume button on the left. If you have an older model predating iPhone X, use only the side button, or if you own an iPhone SE first generation, use the top button.
- When the power-off slider appears, release both buttons and slide the slider to turn off your iPhone.
- Wait for about 30 seconds, then power on your iPhone by pressing and holding the side button on the right until the Apple logo appears.
- Once your device is restarted, unlock it as usual and check your storage space again.

Fix 2: Clear Recently Deleted Files, Photos, and Videos
When you delete a file, photo, or video on your iPhone, it doesn't disappear immediately. Instead, these items are moved to a folder called Recently Deleted, which continues to occupy space on your device. These items typically remain in the Recently Deleted folder for around 30 days for files and approximately 40 days for photos and videos before being permanently deleted. However, manually clearing out this folder can help reclaim precious iPhone storage space.
Clear Recently Deleted Files:
- Open the Files app and navigate to the Browse tab.
- Select "Recently Deleted" from the options.
- Tap the three dots located in the top right corner and choose Select.
- Mark the files you wish to remove individually or select all by tapping "Select All" in the top left corner.
- Tap "Delete" or "Delete All" at the bottom of the screen.
- Confirm the deletion by tapping Delete.
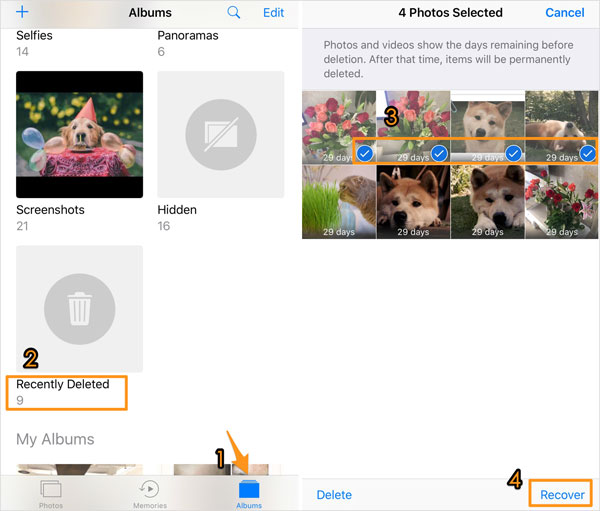
Clear Recently Deleted Photos and Videos:
- Launch the Photos app and go to the Albums tab.
- Scroll down to the Utilities section and select Recently Deleted.
- Within the folder, delete photos and videos individually or in bulk.
- Confirm the deletion by selecting Delete From All Devices.
Fix 3: Remove Old iPhone Backups
One of the initial steps to resolve this issue is deleting old iPhone backups. iCloud provides 5 GB of free backup storage, automatically backing up your files if you're connected to a stable internet connection and have sufficient iCloud backup storage.
When iCloud storage runs low, you may receive an error message or notification indicating "Not enough storage on your iPhone." To prevent such notifications, it's advisable to delete old iPhone backups.
- Go to Settings on your iPhone.
- Tap on [Your Name].
- Navigate to iCloud and select Manage Storage.
- Tap on Backups.
- Choose your iPhone from the list.
- Select Delete Backup.
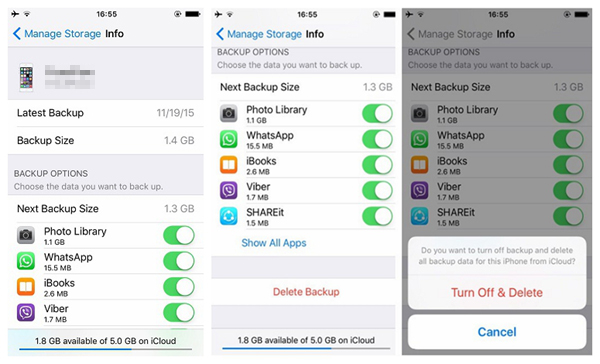
Fix 4: Disable iCloud Photo Sync
If you're utilizing iCloud Photos to sync your photos and videos, you're effectively conserving storage space on your iPhone. However, even with the Optimize iPhone Storage feature enabled, duplicates of your media can persist on your device.
To address this, you can disable iCloud Photo sync and subsequently delete any unwanted photos directly from your iPhone. Keep in mind that any new photos taken with your iPhone will only be stored on that device.
- Access the Settings app and tap on your username.
- Choose iCloud and then select Photos.
- Toggle off the option for Sync this iPhone at the top.
- A prompt will appear, asking if you want to download a copy of your iCloud Photos to your iPhone. To remove both the photos/videos on your device and any copies from the Optimize iPhone Storage feature, opt for Remove from iPhone.

Related Posts:
- Can't Delete Photos from iPhone/iPad? Here are Solutions!
- Simple Ways to Clean Junk Files on iPhone 15/14/13/12/11/XS/X/XR
Fix 5: Clean Cache Data on Your iPhone
Your iPhone may have accumulated a significant amount of cache files over time, contributing to the storage issue. Clearing these cache files can help reclaim memory space on your device.
Clear Safari Cache:
- Open the Settings app.
- Scroll down and select Safari.
- Tap on Clear History and Website Data.
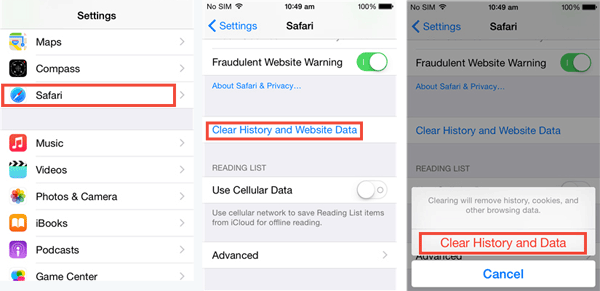
Please note that clearing Safari cache will log you out of all currently logged-in websites.
Clear Useless App Data on iPhone:
Similar to Safari, apps on your iPhone can accumulate unnecessary data. (How to free up iPhone space without deleting apps?) Follow these steps to remove unnecessary files stored within apps:
- Navigate to Settings > General > iPhone Storage.
- The screen will display the apps occupying the most storage at the top. Select an app and tap on Delete App.
- If the app's Documents and Data section indicates it occupies more than 500 MB, consider uninstalling and reinstalling the app.

Fix 6: Change Date and Time Settings to Access Older Photos
At times, deleted photos linger as concealed files on your iPhone, tied to their deletion date. This occurs in cases of potential interruptions during the deletion process. By reverting to a previous date, you might uncover some of these pictures. Then, attempt to delete them once more.
- Launch the Settings app and navigate to General.
- Select 'Date & Time'.
- Disable the toggle for 'Set Automatically' to enable manual date adjustment.
- Tap on the date and adjust it to an earlier date. Subsequently, return to the Photos app and review any photos that may have reappeared. If necessary, proceed to delete them.
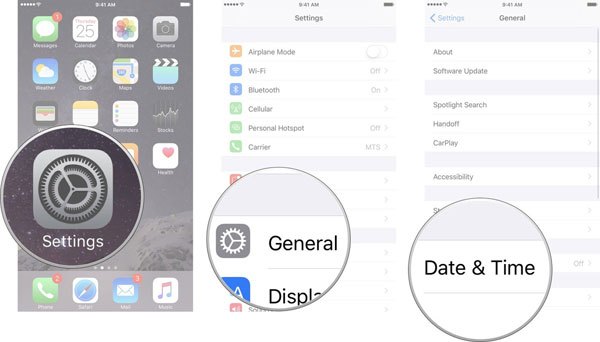
Fix 7: Perform a Factory Reset on Your iPhone
If you wish to provide your iPhone with a clean slate or address potential iOS issues comprehensively, you may opt to reset your device to its factory settings. This action wipes all content from your iPhone and clears system data, enabling you to start anew.
- Access the Settings app and navigate to General.
- Scroll down to the bottom and select Reset.
- Tap on Erase All Content and Settings.
- Review the Erase This iPhone prompt and choose Continue to proceed.
- Follow the on-screen instructions to complete the factory reset process.

Fix 8: Erase iPhone Permanently with 3rd-Party Tool
At times, despite your efforts to delete all data from your iPhone, some remnants may still linger on the device, including unseen residue from deleted applications. This underscores the need for professional third-party iPhone data erasure software to ensure thorough cleansing of your device. This is where MobiKin Eraser for iOS steps in.
MobiKin Eraser for iOS is a robust optimization tool tailored for iPhone and iPad users. It offers comprehensive data erasure functionalities, effectively clearing cache files, expired backups, and residual app data to reclaim valuable storage space on your device.
Note: As this deletion process is irreversible, we recommend that you first back up any important content on your iPhone.
Key Features of Eraser for iOS:
- Erase all data from iDevices, including personal data, system settings, and deleted files.
- Permanently wipe existing and deleted data, rendering it unrecoverable.
- Three progressive data erasure levels: Low, Medium, and High.
- 100% read-only mode ensures secure data erasure.
Here's how to utilize MobiKin Eraser for iOS to free up storage on your iPhone:
Step 1: Launch the program after installation and connect your iDevice to the computer via USB cable. The program will automatically detect your device.
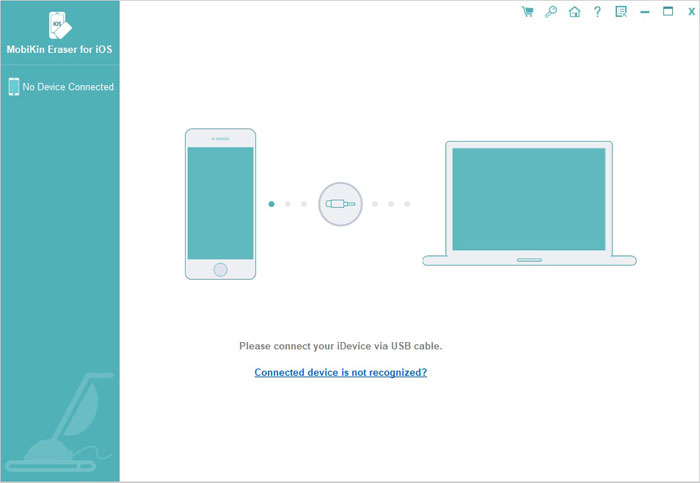
Step 2: Click the "Erase" button on the main interface. Choose your desired security level (Low, Medium, or High) and confirm by clicking "OK."

Step 3: Enter "delete" in the confirmation blank and click "Erase." Confirm your decision to completely erase phone data by clicking "OK."
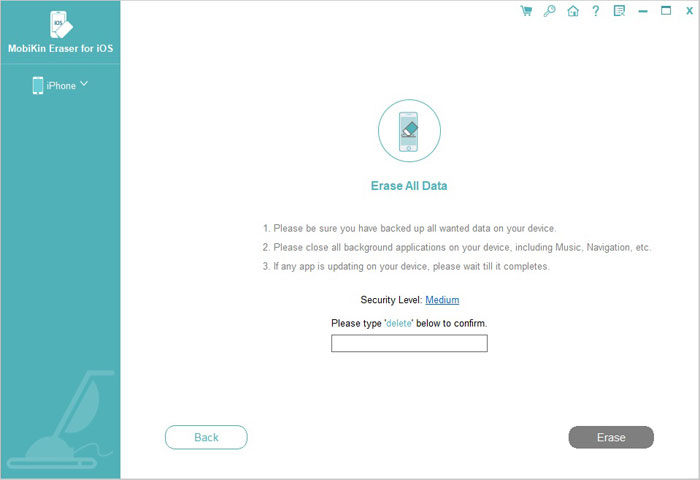
Step 4: The program will commence the deletion process immediately. Once finished, your phone data will be permanently erased, with no possibility of recovery. You can then proceed to set up your iDevice as new.

Part 3. FAQs on "No Storage on iPhone"
Q1: Why I have deleted all my photos but it still says storage full?
Why I deleted all my photos and still have no storage? Even if you've deleted the majority or all of the photos from your iPhone, you might still notice the Photos app occupying storage space. This may be due to lingering photos in the Recently Deleted folder or duplicates of originals synced to iCloud Photos.
Q2: How can I clear system storage on my iPhone by resetting it?
You can clear system storage on your iPhone by accessing Settings, navigating to General, and selecting Transfer or Reset iPhone. From there, choose Reset and then opt for Reset All Settings.
Q3: I have no apps but no storage, why?
The issue of having no apps but experiencing full storage on an iPhone can be attributed to several factors:
- System Data: iOS itself occupies a significant portion of storage space on the device.
- Cached Data: Leftover data from previously installed apps or system processes can accumulate over time.
- Media Files: Photos, videos, and music stored on the device may still consume storage space.
- System Updates: iOS updates and backups can also contribute to storage usage.
To address this problem, users can try deleting unnecessary files, clearing cached data, removing unused backups, or restoring the device to factory settings.
The Bottom Line
Deleting all content from your iPhone may seem like a straightforward solution to free up space, but it doesn't always resolve the issue. If you're still encountering the "my iPhone storage full after deleting everything" problem, don't lose hope. This guide offers various solutions to address the issue, ranging from clearing recently deleted items and eliminating ghost or junk files to rebooting your device or even performing a factory reset, and even using a professional iPhone data erasing tool. So, instead of solely focusing on deleting apps or clearing downloads, explore these additional steps to tackle the storage problem effectively.
Related Articles:
4 Solutions to Erase All Content and Settings from iPhone
[Full Guide] How to Erase iPhone without Password Permanently
How to Delete Google History on iPad Pro, Air, mini, 4
How to Delete Viber Messages on iPhone 15/14/13/12/11/Xs/XR/8/7

