iPhone Says Not Enough Storage But There Is, Try 10 Fixes Here!
I have iCloud enabled to upload my photos but it is stuck uploading and the message "Not enough iPhone storage" is shown. I however still have 2.3GB storage available on my device. What can I do to resolve this?
- Question from discussions.apple.com
Encountering the "iPhone says not enough storage but there is" dilemma can be perplexing and frustrating for users. Despite having ample storage space available, iPhones may display misleading error messages indicating insufficient storage. This issue often arises due to various factors such as software glitches, temporary files accumulation, or inaccuracies in storage calculations. Understanding and troubleshooting this discrepancy is crucial to prevent disruptions in device functionality and ensure optimal performance.
By exploring potential causes and implementing effective solutions, users can resolve this perplexing issue and regain confidence in their iPhone's storage management system.
- Part 1. Why My iPhone Says I Have No Storage, But It's Not?
- Part 2. Fixes for "iPhone Says Not Enough Storage But There Is"
> Fix 1: Update to the Latest iOS Version
> Fix 2: Delete Photos/Large Files from iPhone, with a Backup on PC/Mac [HOT]
> Fix 3: Delete Your Old iPhone Backups
> Fix 4: Disable "Keep Normal Photo" When Using HDR
> Fix 5: Enable Offload Unused Apps
> Fix 6: Clear Cache Files in Safari
> Fix 7: Disable iCloud Photo Library
> Fix 8: Use iOS System Repair Software [HOT]
> Fix 9: Reset All Settings
> Fix 10: Restore iPhone Through iTunes - Part 3. FAQs About iPhone Says Not Enough Storage But There Is
Part 1. Why My iPhone Says I Have No Storage, But It's Not?
iPhone says not enough storage for update but there is? While machines are typically reliable, instances where an iPhone claims insufficient storage despite ample space raise questions. Users may challenge this assertion, believing their device has enough storage. While the iPhone's notifications might be accurate, users may have a different perspective.
One reason for the discrepancy is background storage usage, comprising unseen files and apps stored in the iPhone's memory. Despite appearing to have sufficient space in the Files app, background storage items remain unaccounted for. Users may erroneously assume there's enough space for downloads, unaware of these hidden files.
This misunderstanding underscores the importance of recognizing background storage usage to accurately assess storage availability. Thus, understanding this nuanced aspect of storage management is essential for iPhone users to effectively troubleshoot and address storage-related issues.
Can't Miss:
- How to Transfer Contacts from Computer to iPhone
- [Full Guide] How to Transfer Videos from PC/Mac to iPhone
Part 2. Fixes for "iPhone Says Not Enough Storage But There Is"
Fix 1: Update to the Latest iOS Version
Understanding why your iPhone or iPad incorrectly signals "not enough storage" when space is available empowers you to find the best solution. Our initial recommendation is to update your device to the latest iOS version. Why? This update can address issues like security vulnerabilities, performance improvements, revamped widgets, and automatic app organization. Here's how to proceed with the update:
- Go to "Settings" on your device.
- Scroll down and select "General".
- Tap on "Software Update".
- If an update is available, tap "Download and Install".
- Follow the on-screen instructions to complete the update process.

Fix 2: Delete Photos/Large Files from iPhone, with a Backup on PC/Mac
If you're encountering "iPhone not enough storage" issues due to large media files like movies, music, or photos, exporting them to your PC can quickly resolve the problem. MobiKin Assistant for iOS offers a convenient solution for identifying and managing these files on your iPhone. With its intuitive interface, users can effortlessly transfer, backup, and manage various types of data including contacts, messages, photos, music, videos, and more between iPhone/iPad/iPod and computer. Additionally, it offers the capability to restore data from backups and selectively delete files.
Step 1: Download and install MobiKin Assistant for iOS on your PC or Mac, then connect your iPhone to the computer. When a prompt appears on your iPhone screen asking whether to trust this computer, always choose "Yes".

Step 2: From the left side menu, select the file type you wish to export, such as photos or large files. The software will scan your iPhone to locate the desired files.

Step 3: Preview and select the files you want to back up, then click the "Export" button to transfer them to your computer.
Once you've completed the backup of videos or photos, you can safely delete them from your iPhone, freeing up significant storage space and resolving the "not enough storage on iPhone" issue.
Fix 3: Delete Your Old iPhone Backups
When iCloud storage becomes insufficient, it can be attributed to the default 5 gigabytes allotted for backups filling up quickly, especially if automatic backups are enabled. While upgrading to iCloud+ for more storage is an option, it may incur additional costs. Alternatively, you can free up space by deleting unnecessary backups: (How much iCloud storage is needed for a backup?)
- Launch the "Settings" app on your iPhone.
- Navigate to "General" and then tap on "Storage".
- Select "iCloud Usage" and choose "Manage Storage".
- Identify and select old iPhone backups to delete from the list.
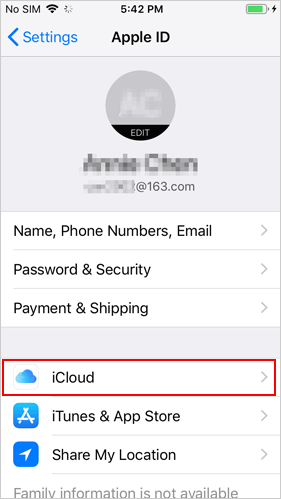
Fix 4: Disable "Keep Normal Photo" When Using HDR
One factor contributing to the "iPhone says not enough storage but there is" issue is the "Keep Normal Photo" feature. This feature prompts your iPhone to retain both HDR (High Dynamic Range) and Normal versions of each photo taken, consuming additional storage space unnecessarily. As the HDR image typically represents the best quality version after balancing shadows and highlights, keeping both versions may not be necessary. Here's how to disable the "Keep Normal Photo" feature:
- Launch the "Settings" app on your iPhone.
- Navigate to "Photos & Camera" settings.
- Locate the "Keep Normal Photo" option and toggle it off.
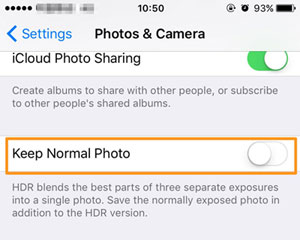
Fix 5: Enable Offload Unused Apps
A common reason for the "iPhone says not enough storage but there is" issue is the accumulation of infrequently used apps, which consume considerable space. While manual deletion is an option, you can also automate this process using the "Offload Unused Apps" feature. Here's how to enable it:
- Open iPhone Settings and navigate to General.
- Tap on "iPhone Storage" and toggle on "Offload Unused Apps".
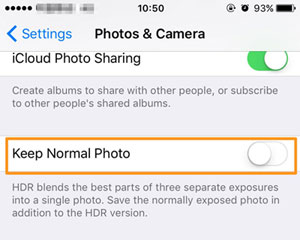
Once activated, this feature removes the main app but retains its data and files on the device. While the app icon remains visible, this helps optimize storage usage by removing unnecessary apps and their associated data.
Guess you like:
- How to Restore Photos from iCloud Easily? (iPhone & iPad Supported)
- [Easy Guide] How to Download Video from Google Drive to iPhone Easily?
Fix 6: Clear Cache Files in Safari
The default Safari browser on iPhones, along with other preferred browsers, could contribute to the "iPhone says not enough storage but there is" issue due to the accumulation of data like caches, cookies, and browsing histories. Clearing this data can help free up space. Here's how to do it:
- Open the Settings app on your iPhone.
- Locate and select the Safari or preferred browser option.
- Tap on "Clear History and Website Data."
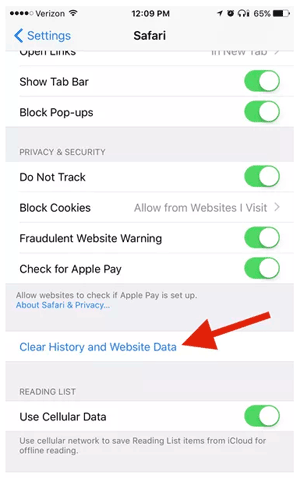
Alternatively, you can clean the browser's cache file from within the browser settings.
Fix 7: Disable iCloud Photo Library
The iCloud Photo Library feature automatically backs up images on your iPhone, potentially filling up your device's storage. However, disabling this feature can help fix not enough available storage on iPhone. Here's how to turn it off:
- Open the Settings app on your iPhone.
- Tap on your profile and select iCloud.
- Locate and tap on Photos, then uncheck the iCloud Photos option to disable the feature.

Fix 8: Use iOS System Repair Software
At times, system errors or bugs on your iPhone may trigger the "not enough storage" message inaccurately. In such cases, employing an iOS system repair tool like iOS System Recovery can swiftly resolve the issue. This tool effectively addresses various system errors on your iPhone without requiring jailbreaking or data removal. Additionally, it provides the option to update or downgrade the iOS system software as necessary. Here's how to use the tool:
Here's how to fix the storage problem on your iPhone using iOS System Recovery:
Step 1: Install and open the iOS System Recovery software on your PC. Select "More Tools > iOS System Recovery". Connect your iPhone 17/Air/17 Pro/17 Pro Max/16/15/14/13/12/11/X/8/7 to the PC and select "Standard Mode".

Step 2: Allow the software some time to recognize your iPhone. Once detected, choose your preferred firmware version and click "Repair."

Step 3: After the firmware download is complete, click on "Fix Now" to initiate the fixing process. Wait for the repair process to finish. Once done, the storage problem should be resolved.

Fix 9: Reset All Settings
If the previous solutions haven't resolved the issue, you may consider resetting all settings on your iPhone to restore them to factory defaults. Here's how to do it using the Settings app:
- Open the Settings app on your iPhone.
- Navigate to General > Reset.
- Select "Reset All Settings."
- Follow the on-screen instructions to confirm and proceed with the reset.
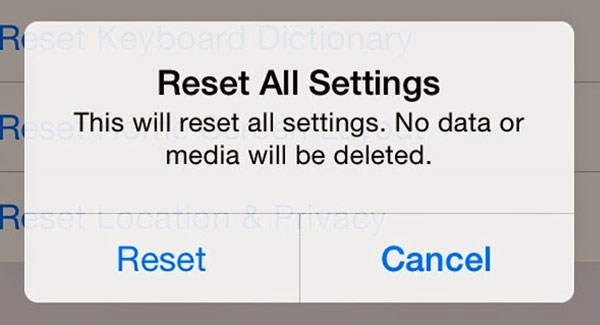
After resetting the settings, use your iPhone for a while and monitor if you encounter the storage error again. This process can help resolve persistent storage-related issues by restoring settings to their default configurations.
Fix 10: Restore iPhone Through iTunes
Restoring your iPhone using iTunes can often resolve various issues encountered on the device. The process is straightforward and involves just a few clicks. Here's how to do it:
- Connect your iPhone to your computer using a compatible cable and launch the iTunes app.
- In iTunes, select your device and navigate to the Summary tab.
- Choose the option labeled "Restore iPhone" to initiate the restoration process.
- Follow the on-screen instructions provided by iTunes to complete the restoration.

Upon completion, your iPhone should be restored to its original state, potentially resolving any persistent issues, including storage errors.
Note: Restoring your iPhone from iTunes will erase all existing content. Please ensure you've made a full backup before proceeding with the restoration process. How to backup your iPhone?
Part 3. FAQs About iPhone Says Not Enough Storage But There Is
Q1: What are the consequences of having full iPhone storage?
When this iPhone does not have enough storage, you may face limitations or complete restrictions on tasks like capturing photos, recording videos, and saving messages. Additionally, your iPhone may encounter issues such as a black or frozen screen due to the lack of available storage space.
Q2: Is it advisable to restart your iPhone daily?
While restarting your iPhone can help resolve certain software-related issues, doing so daily may not be beneficial. Over time, frequent restarts could potentially harm your device. It's best to restart your iPhone only when necessary rather than making it a daily routine.
Q3: Why does my storage remain full even after deleting files?
Deleting files from your iPhone doesn't always guarantee that they are completely removed from your device. In some cases, deleted data may still occupy space in your iPhone's memory. To effectively free up storage space, you may need to employ additional methods for deleting files thoroughly.
Final Words
In general, there are numerous methods to address the issue of an iPhone reporting full storage when it's not. You've just been presented with 10 distinct solutions, each offering simplified steps for ease of implementation. Among these solutions, iOS System Recovery stands out as the most effective way to resolve the problem seamlessly. Additionally, MobiKin Assistant for iOS excels in both backing up and clearing iPhone storage, offering an efficient solution.
Ensuring your iPhone is managed with the best and most effective tools is essential for its care. Ultimately, reading this post entitles you to celebrate, as you'll undoubtedly free yourself from the frustration of dealing with an iPhone falsely reporting full storage.
Related Articles:
iPhone Backup Not Enough Space on Computer? 9 Solutions for You
iPhone Music Transfer: How to Transfer Music from iPhone to Computer Freely?
How to Transfer Contacts from iPhone to Computer?
How to Transfer SMS (Text Messages) from iPhone to Computer?



