Top Ways to Transfer Video from Mac to iPhone 11/Xs Max/10
Regarding the transfer of files, Apple devices are never as easy as Android devices. For example, how to transfer video from a Mac to an iPhone is often a tricky problem for novices. Fortunately, there are actually many ways we can do this. Here, we have discussed five ways to how to transfer videos from Mac to iPhone. These are almost all possible ways. Therefore, when trying a method that cannot be successful at that time, please move on to the next method to continue. In the end, I believe that you will succeed. (Read if you want to know how to transfer videos from iPhone to Mac.)
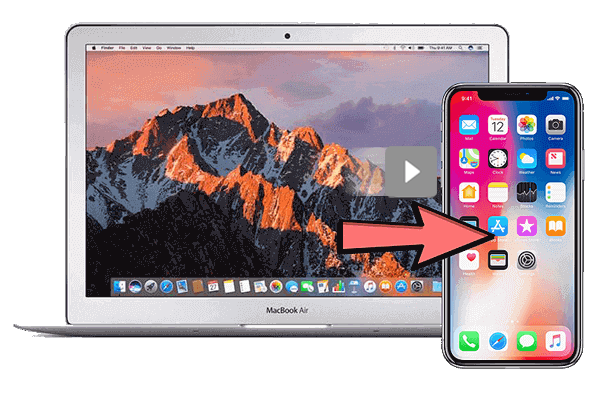
- Part 1: How to Transfer Videos from Mac to iPhone with iPhone Transfer (5 Minutes Way)
- Part 2: How to Transfer Video from Mac to iPhone with Dropbox
- Part 3: How to Send Video from Mac to iPhone with iTunes
- Part 4: How to Get Videos from Mac to iPhone with Email
- Part 5: How to Move A Video from Mac to iPhone with VCL App
Part 1: How to Transfer Videos from Mac to iPhone with iPhone Transfer (5 Minutes Way)
One of the best iPhone transfer tool to realize the videos transfer from Mac to iPhone, and vice versa is iOS Transfer for Mac. It is professionally designed for people who need to transfer files between iPhone and computer without using iTunes. It also allows you to manage iPhone/iPad data on computer without any hassle.
Main Features of iOS Transfer for Mac?
- Transfer files between iDevice and computer without using iTunes.
- Copy not only videos, but also SMS, photos, songs, books, voice memo, ringtone, podcast, playlist, etc. from Mac to iPhone, and vice versa.
- Supports all video formats that you do not need to convert video format before transferring.
- Backup data from iOS device to iTunes default backup location and restore iTunes backup to your target device with ease.
- Support lots of iDevices including iPhone 11/11 Pro/11 Pro Max, iPhone Xs Max, iPhone Xs, iPhone XR, iPhone 8 Plus, iPhone 8, iPhone 7, iPhone 7 Plus, iPhone 6S, iPad mini, New iPad, iPad Air, iPad 4, iPad 2, iPad, iPod touch, etc.
Below are the steps to transfer videos from Mac to iPhone via iOS Transfer for Mac. Before we get started, you need to click the buttons to download the program on your PC or Mac computer.
Step 1: Connect your iPhone to the Mac computer
Run the installed the iOS Transfer for Mac and connect your iPhone to the Mac via a compatible USB cable. Press on the button of "Trust" on the pop-up window of your iPhone and once the connection is successful, the program interface will be like this:
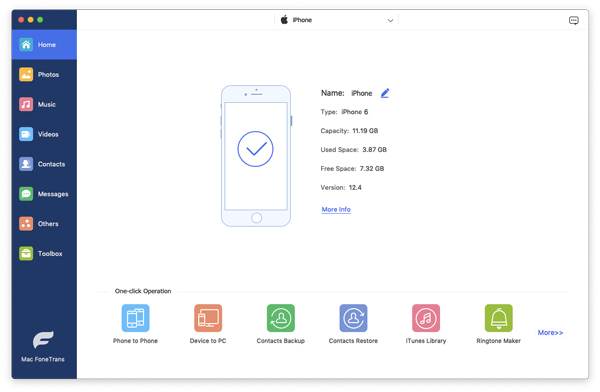
Note: Please make sure your iTunes is the latest one.
Step 2: Select the videos to transfer
All data categories will show on the left sidebar of the software. Choose "Videos" from the left to enter the videos managing window. Then, turn to the top menu to choose the button of "+", browse for the videos on the Mac you need and upload them from Mac to your iPhone.
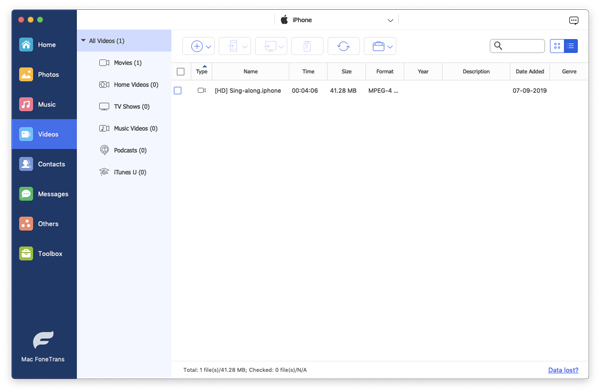
Tips: If your are using Windows computer and want to transfer videos from PC to iPhone, you can check this page of "How to Transfer Video from Computer to iPhone" to find the answers.
Part 2: How to Transfer Video from Mac to iPhone with Dropbox
Dropbox is a popular cloud storage service that gives you free but limited space to store your phone data. It can help you transfer video from Mac to iPhone as long as you follow the steps below. Please note that because Dropbox's free storage is limited, we recommend that you only choose this method if the video size is small.
Step 1: Open a web browser on your Mac and enter the URL - https://www.dropbox.com/.
Step 2: Select "Upload files" on the Dropbox site interface and upload the video to the Dropbox storage.

Step 3: Once the video has been uploaded successfully, you can go to the iPhone, open the Dropbox app on your iPhone, find the videos you just uploaded and download them to your phone.
Note: Remember to keep the Dropbox account used on both Mac and iPhone consistent.
Check If You Need:
- 3 Best Ways to Backup and Restore iPhone (#3 is Excellent)
- How to Share Music on iPhone? (4 Simple Ways Included)
Part 3: How to Send Video from Mac to iPhone with iTunes
Maybe when it comes to the topic of file transfer between iPhone and computer, people will prefer iTunes. But there is no denying that there are many potential problems with using iTunes to transfer video from Mac to iPhone, such as iTunes crash, sync issues, erasing previous data after synchronization. Therefore, we still recommend using other methods. Here's how to transfer videos from Mac to iPhone via iTunes.
Step 1: Connect your iPhone to your Mac using the USB cable.
Step 2: Launch iTunes on your Mac and click on the "File" > "Add File to Library" option to import the video into iTunes.
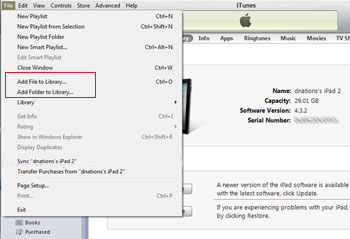
Step 3: Navigate to the folder where you saved the video on your Mac, then select the video you want to transfer to start sending to mail from Mac to iPhone. Or you can drag and drop videos directly to your iPhone.
Part 4: How to Get Videos from Mac to iPhone with Email
In fact, we can also use email to transfer video from Mac to iPhone, but only if the video size is not too large. If your video is small, you can email the video from your Mac to your iPhone by following these steps:
Step 1: Open a web browser on your Mac and log in to your email account.
Step 2: Edit a new message and enter your own email address as the recipient.
Step 3: Click the attachment icon in the new email, select the video that you want to transfer from the Mac as an attachment, and then send the email.
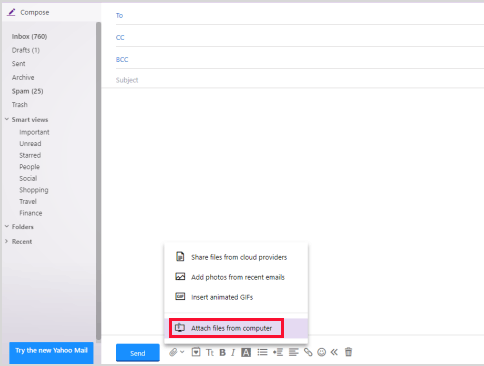
Step 4: After the email is successfully sent, you can open the web browser on the iPhone, log in to your email account to view the email, and download the attached video to the iPhone.
Check If You Need:
- How to Transfer Photos from iPhone to Laptop? 4 Solutions for You!
- Top 4 Ways on How to Transfer Photos from Laptop to iPhone
Part 5: How to Move A Video from Mac to iPhone with VCL App
You can also use a free third-party app to get videos from Mac to iPhone. VLC is such an application, it is suitable for iOS and Mac / Windows, you can complete the video transmission without using a cable. Of course, because the entire transmission process relies on a wireless network, the process can be time consuming, especially for large video sizes.
Step 1: Open the VLC app on your iPhone, go to App settings, and enable Sharing via WiFi.
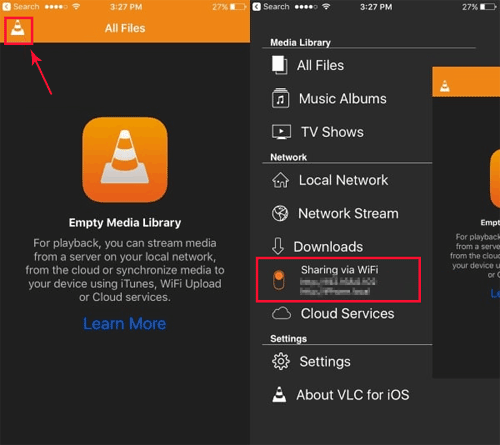
Step 2: Turn to the Mac, open your browser, log in to the VLC site, and upload the video there.
The Bottom Line
As you can see, we recommend five different ways to let you know how to transfer videos from Mac to iPhone. By testing and comparing these methods, it's not hard to see that the best way is to use iOS Transfer for Mac. It not only makes video transfer work quite easy, but also supports transferring other data from Mac to iPhone, including SMS, videos, photos, songs, books, voice memo, ringtone, podcast, playlist, etc. So why not try this tool? Finally, you can share this article with other friends who need help.
Related Articles:
6 Tips: How to Transfer Photos from Mac to iPhone? (#2 is Awesome)
How to Transfer Photos from iPhone to Mac (7 Ways Offered)
How Can I Send Messages from Mac to iPhone or Android Easily
[5 Ways] How to View iPhone Text Messages on Computer/Mac?
How to Sync Songs from Mac to iPhone X/8 Plus/8/7/6S/6
Best Free Ways to Transfer Music from iPhone to Computer in 2019



