How to Fix Move to iOS Transfer Interrupted? 9 Common Ways for You
"Hi, I bought an iPhone and want to transfer data from my Android phone to it. Oh, look! Apple has a handy app to do that. BUT IT NEVER SUCCESSFULLY COMPLETES THE TRANSFER." -- from Apple Support Community
When switching from an Android device to an iPhone 16/15/14, you may be familiar with the Move to iOS application. This tool is often regarded as a beneficial option for many users. However, it has faced criticism from numerous individuals due to its lack of efficiency. Notably, there are instances where the transfer process may become halted or frozen, necessitating a restart, which may lead to a recurrence of the previous issues.
To address the problem of "Move to iOS transfer interrupted" effectively, please visit this page for practical solutions and a commendable alternative to the application.
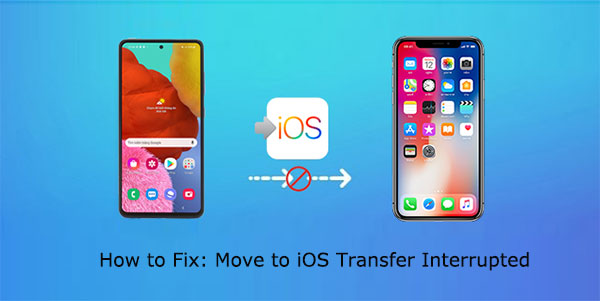
- Part 1: Why Is Move to iOS Transfer Interrupted?
- Part 2: Fix Move to iOS Transfer Interrupted in 9 Optional Ways
> Fix 1. Leave Your Devices Aside During Use
> Fix 2. Check the Internet Connection
> Fix 3. Disable Smart Network Switch on Android
> Fix 4. Close Apps Running in the Background
> Fix 5. Turn on Airplane Mode
> Fix 6. Inspect iPhone Storage Space
> Fix 7. Check Phone Battery
> Fix 8. Update OS to the Latest Version
> Fix 9. Restart Both Devices - Part 3: Use the Best Move to iOS Alternative - MobiKin Transfer for Mobile
Go through the video below to learn this topic visually.
Part 1: Why Is Move to iOS Transfer Interrupted?
Before delving into the methods for fixing Move to iOS transfer interrupted, let's first know some possible causes of this phenomenon. The Move to iOS transfer error is difficult to overcome, probably because of the following factors:
- Your Wi-Fi connection may be weak or is not that stable for transfer.
- An older version of an Android or iPhone device cannot get along well with Move to iOS.
- You may have a device running with an earlier version of operating systems.
- Your new iPhone doesn't have enough storage for the data.
- Incoming calls, sleep mode, or updates can disrupt the transfer.
- Low battery can interrupt the process; keep both phones charged.
Getting a "Transfer Interrupted" notification during data transfer can be frustrating. While your data remains safe on your Android device, Move to iOS doesn't allow resuming from where you left off. Ensure both devices are connected to the same network and follow the fixes below.
Part 2: Fix Move to iOS Transfer Interrupted in 9 Optional Ways
> Fix 1. Leave Your Devices Aside During Use
When the transfer is interrupted using Move to iOS, it's best to ensure no activity on your devices. That is, you don't use the phones and turn on the screens. To keep the transfer from being interrupted by incoming calls, you're advised to temporarily take out the SIM card before the transmission.

> Fix 2. Check the Internet Connection
In case the network isn't as stable as expected to support the app, you can switch to another one by going to your phone's Settings and clicking WLAN. Then, just connect to a dependable Wi-Fi. After that, check to see if the Move to iOS transfer error remains outstanding. (What if my iPhone cannot connect to Wi-Fi?)
Wi-Fi Assist helps maintain a stable connection by switching to cellular data when the Wi-Fi is weak. To prevent excessive data use, you can turn it off: Go to "Settings > Cellular > Wi-Fi Assist" and toggle it off. Meanwhile, remove all Wi-Fi networks from Android except the one your iPhone is connected to. Go to "Settings > Connections > Wi-Fi", tap and hold the networks you want to remove and select "Forget".
> Fix 3. Disable Smart Network Switch on Android
While using Move to iOS, the transfer was interrupted because of the Smart Network Switch, which was reported by many mobile users. The speed of the network may stay unstable when it is enabled. To fix the "Move to iOS a transfer error has occurred" error in this way, you can:
- Go to your device's "Settings > WLAN > Advanced".
- Disable "Smart Network Switch". (Here, you may need to check "Select best networks automatically" in some phone models)
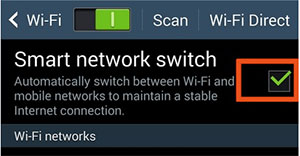
> Fix 4. Close Apps Running in the Background
Move to iOS said the transfer was interrupted when an error has occurred. How to fix it by making a few changes to the application processes? OK, some apps running in the background may occupy your data traffic and thus slow down your phone's performance. So, you can now close some of them or remove temp files on Android to optimize the phone before trying the Move to iOS again.
> Fix 5. Turn on Airplane Mode
Many users tend to get their devices into the "Do Not Disturb" mode to avoid any unnecessary calls, prompts, or other bugs. You can do it by turning on the Airplane mode from Android "Settings" or the notification tray. It indeed fixes the transfer interrupted in many cases, according to the feedback from the Move to iOS users in Apple Forum.
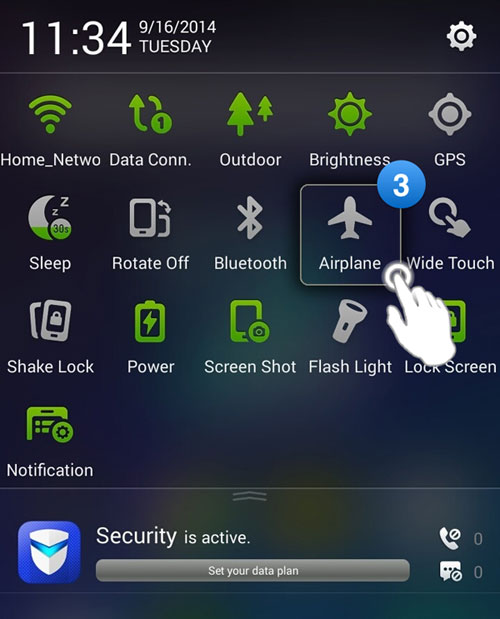
> Fix 6. Inspect iPhone Storage Space
Ensure your iPhone device has enough storage for the transfer. If it doesn't, the interruption error may occur. To check storage, go to "Settings > General > iPhone Storage". Remember, iOS reduces available storage by 5-10GB. If your iPhone lacks space, try to offload your unused apps or delete unnecessary media files.

> Fix 7. Check Phone Battery
Ensure your phones are charged when using Move to iOS. Low battery levels can hinder the transfer. Plug in your devices and turn off the iPhone battery saver before starting. To do this, go to "Settings > Battery" and toggle it off, or use the quick access menu.
> Fix 8. Update OS to the Latest Version
Update both phones to the latest OS to fix bugs and meet Move to iOS requirements. For Android: Go to "Settings > About phone > Check for updates". For iPhone: Go to "Settings > General > Software Update".
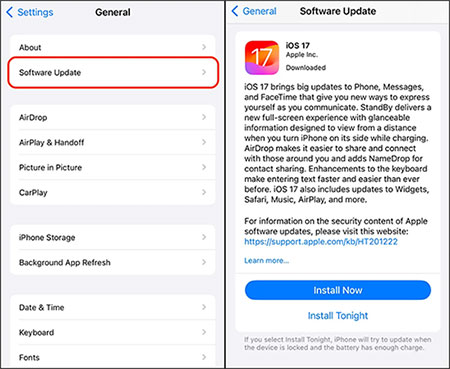
> Fix 9. Restart Both Devices
Well, how do I fix the Move to iOS transfer interrupted? Just try to restart your Android phone as follows:
- Hit the "Power" button on your phone from the top, right, or left for several seconds.
- You will see buttons like "Power off" and "Restart".
- Press the "Restart" and wait until it reboots automatically.
* For iPhone 8 or later: Press and release "Volume Up, then Volume Down", then hold the "Side" button until the Apple logo appears. For iPhone 7: Hold both the "Volume Down and Side" button until the Apple logo appears.
If nothing has worked so far, it's time to contact Apple for support. You can get help online or make an appointment at your nearest Apple Store.
Part 3: Use the Best Move to iOS Alternative - MobiKin Transfer for Mobile
Performing a transfer that pauses now and then is quite irritating. Instead of finding its solution, it's better to get a product that can always conduct the transmission smoothly. This article recommends a great replacement for MobiKin Transfer for Mobile (Win and Mac). This ingenious program assists in steadily moving data across devices, irrespective of the operating systems they are on.
Core features of MobiKin Transfer for Mobile:
- Transfer content from Android to iPhone, iPhone to iPhone, iPhone to Android, and Android to Android.
- The supported data types are contacts, text messages, call logs, photos, music, videos, apps, documents, and a lot more.
- No technology required, smooth transfers, and no data loss.
- Play functions on overall Android and iOS devices, covering Samsung, Sony, Xiaomi, HTC, Vivo, Google, OnePlus, OPPO, iPhone 16/15/14/13/12/11/X/8/7, iPod touch, iPad, etc.
- It won't disclose your privacy.
Here are the easy steps for how to transfer files from Android to iPhone with Transfer for Mobile:
Step 1. Install and start the utility on a computer after the download. Next, connect your Android and iOS devices to the computer via USB. Then, follow the hints on the screen to let the tool recognize both devices.

Step 2. You'll get the main interface after the recognition. Now, please make sure that the source phone on the left is Android (The other one is on the right). Otherwise, you need to tap "Flip" to correct the positions.

Step 3. After that, choose any data types you would like to transfer and tap on "Start Copy" to kick-start the Android to iPhone data transfers at once.
Please do not operate your smartphones during the task, and do not disconnect the cables until the transfer is completed.
Video Instructions:
The Bottom Line
The above is how to deal with the transfer interrupted issue, including a replacement for it. To be honest, if you encounter such a problem when using this app for the first time, fix it with any of the methods we just said one by one. But for some users who are tortured by it frequently, looking for a substitute like MobiKin Transfer for Mobile may get twice the result with half the effort. At last, any queries? Please let us know in the comments below.
Related Articles:
11 Best Move to iOS Alternatives for Android to iPhone Transfers
100% Helpful Tricks for Switching SIM Card from Android to iPhone 16/15/14/13/12/11/X/8
iPhone Not Receiving Texts from Android? Here's Why & Real Fix
5 Options to Transfer Notes from Android to iPhone 16/15/14/13/12/11



