How to Send Video from Samsung to iPhone 16/15/14/13? 7 Easy Techniques
"I recently switched from an Android device (Samsung Galaxy S23) to the new iPhone 16 Pro and I'm struggling with transferring a large collection of videos." -- from discussions.apple.com
Upon acquiring a new iPhone, one may wish to transfer certain files, such as videos, from an existing Samsung device. While you may be familiar with transferring content to a new Android device, the process becomes more complex when the destination is an iPhone.
Therefore, this discussion will focus on effective methods for how to send video from Samsung to iPhone. Please continue reading to discover the steps involved.
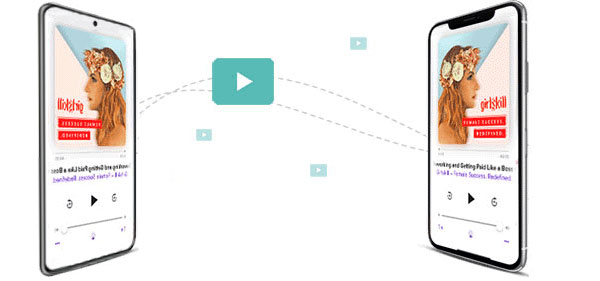
- Way 1: How to Send Video from Samsung to iPhone in One Click
- Way 2: How to Send Videos from Galaxy to iPhone via Google Photos
- Way 3: How to Transfer Videos from Samsung to iPhone via Move to iOS
- Way 4: How to Share Videos from Samsung to iPhone Using iTunes
- Way 5: How to Send Movies/Videos from Samsung to iPhone with SHAREit
- Way 6: How to Copy Videos from Samsung to iPhone with Gmail
- Way 7: How to Convert Samsung Videos to iPhone Using WhatsApp
Way 1: How to Send Video from Samsung to iPhone in One Click
There are actually a great many methods to transfer video clips to iPhone/iPad from Samsung. And as you might expect, it's better to do without effort in minutes. In this connection, Phone Transfer is a smart choice for you. This remarkable tool lets you transfer huge media files and contacts between mobile phones with just a single click.
Key Highlights of Phone Transfer:
- One-tap to send videos from Samsung to iPhone without data loss.
- Transfer data from Android to iPhone, iPhone to iPhone, iPhone to Android, and Android to Android.
- The supported data types: videos, music, playlists, movies, TV shows, podcasts, iTunes U, ringtones, audiobooks, voice memos, and more.
- Get along well with overall smartphones, including the most recent Samsung S24/S23 and iPhone 16/15.
- It won't disclose your privacy.
How can you share videos from Samsung to iPhone with Phone Transfer?
Step 1. Installation - Launch this program on a computer after you install it. Connect your Samsung Galaxy device and iPhone to your computer via USB cables.

Step 2. Verification - This software will soon recognize your device. And after that, check whether the "Source Device" is Samsung, and the target one - your iPhone. If not, click dropdown to change the source device. Next, select "Videos" in the left side list.

Step 3. Transmission - Click "Export to Device" to transfer videos from Galaxy to iPhone. Once completed, you can view all the video clips on your iPhone.

Limitations:
- You'd better use two original data cables for your phone.
- Full functionality requires purchasing a license.
Way 2: How to Send Videos from Galaxy to iPhone via Google Photos
Google Photos has a free auto-backup feature that enables you to save and share HD videos with any mobile user. Not only does this app work on Android and iOS but there's a great web client. Next, let's see how to copy Samsung video to iPhone with Google Photos:
- Launch the Google Play Store on Samsung and install Google Photos.
- Open the app and sign in with your Google account.
- Tap 3-horizontal lines at the top and choose "Settings".
- Find and turn on "Back up & sync". (* What if Google Photos doesn't backup?)
- Wait for your Galaxy to upload all the videos to cloud storage.
- Launch the App Store on your iPhone and install Google Photos.
- Open the app and sign in to your account.
- Go to "Settings" and enable "Back up & sync".
- As the sync is over, you should find your Samsung videos are available on your iPhone.

Limitations:
- Videos may lose quality due to automatic compression.
- Requires a stable internet connection for syncing.
- Limited by Google account storage unless subscribed to a plan.
If you select the Original Quality upload option for sync, the video quality will remain unchanged, but this will use up your Google account storage quota. Moreover, you can share links to the videos directly from Google Photos, but the recipient will need internet access to view or download them.
Way 3: How to Transfer Videos from Samsung to iPhone via Move to iOS
To copy Samsung videos to iPhone with Move to iOS, check the following requirements and tips:
- On your Samsung device, make sure that WiFi is turned on.
- Plug your iPhone and Android device into power.
- Be sure that the files you're moving, including those on your external Micro SD card, will fit on your iPhone.
- This app may only work well when setting an iPhone up the first time.
Here's how to migrate videos from Samsung to iPhone via Move to iOS:
- When you set up your iPhone, go to the "Apps and Data screen" and choose the "Move Data from Android" option.
- On your Samsung phone, download and install Move to iOS.
- Tap on "Continue" on both devices.
- Now, you have to enter the password visible on your iPhone into Samsung.
- After that, you will be asked to choose what files you'd like to copy to your iPhone.
- Choose the videos you want on Samsung.
- A bar will be visible on your iPhone, indicating the progression of the task.
- Once it completes, tap "Done" on your Samsung device to finish it. (Move to iOS is interrupted?)
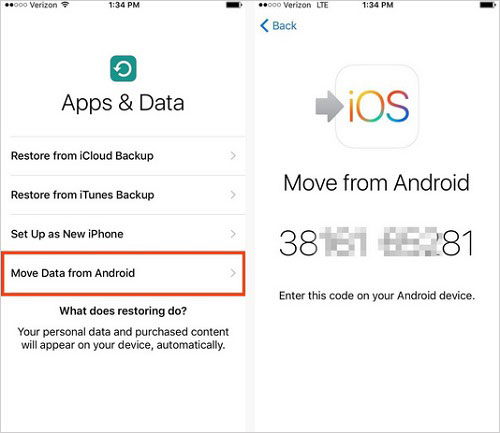

Limitations:
- Only works during the initial setup of a new iPhone.
- Does not allow selective video transfer; moves entire data categories.
- Requires a strong and stable Wi-Fi connection, prone to interruptions.
Way 4: How to Share Videos from Samsung to iPhone Using iTunes
It is a bit complicated to transfer videos across devices via iTunes. To do it, you'll first need to move the videos from Samsung to the PC, export them to the iTunes library, and then sync them with your iPhone.
How to share videos from Samsung to iPhone via iTunes?
- Connect Samsung to your PC using a USB cable.
- You will get a prompt on the notification tray on how to use it.
- From here, choose "Media Transfer (MTP)".
- Run the Explorer on Windows to browse the connected device.
- Move the videos to the local storage on your computer.
- Disconnect the Samsung phone and launch the latest iTunes on your computer.
- Go to its "File" and select "Add Files/Folders to Library".
- When the videos are added to the iTunes library, you can connect your iPhone to it.
- Trust the computer, select your iPhone on iTunes, and go to its "Movies" tab.
- Enable the option to sync movies and select the videos you want to transfer.
- In the end, click on the "Sync".
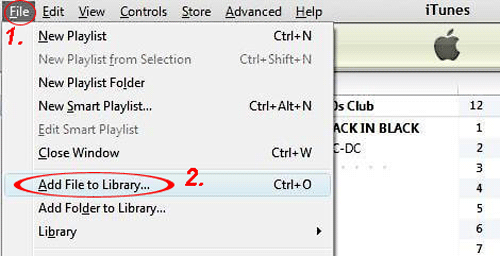
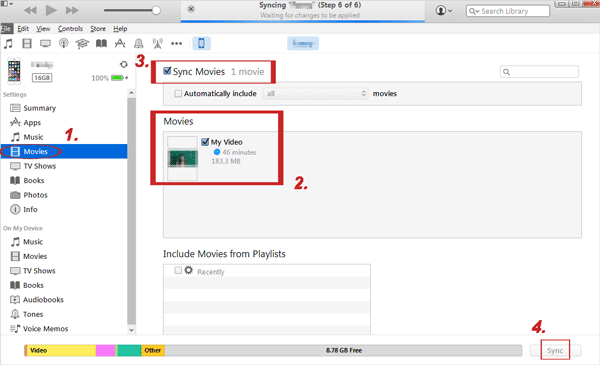
Limitations:
- Requires manual syncing and converting unsupported video formats.
- Involves transferring files to a computer before syncing to the iPhone.
- The data of the target mobile phone will be overwritten.
Way 5: How to Send Movies/Videos from Samsung to iPhone with SHAREit
Available on iOS, Android, Windows, and Mac, SHAREit allows you to share such files as videos, photos, music, apps, and some others between devices. You can connect your phones with the WiFi and Hotspot feature, and it is more efficient than Bluetooth.
How to send video from Galaxy to iPhone with SHAREit?
- Open your Samsung phone and download SHAREit from the Play Store.
- Next, run the app and tap "Send".
- Choose the videos you want to send and tap "OK".
- Get hold of your iPhone and install Shareit before opening the app.
- Tap on "Receive", and this will start the scan for Samsung nearby.
- When it is detected, you will see the avatar; just tap on it.
- The videos will then be transferred to your iPhone automatically. What if SHAREit fails to work? Try the best SHAREit replacements.
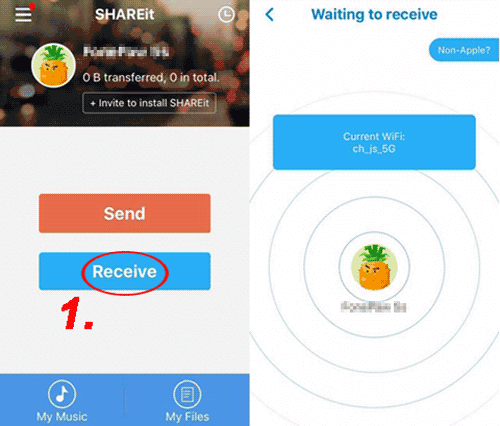
Limitations:
- Requires installing the SHAREit app on both devices.
- The free version includes intrusive ads.
- Needs both devices on the same Wi-Fi network for transfer.
Way 6: How to Copy Videos from Samsung to iPhone with Gmail
Email is a simple service for you to transfer videos from Samsung to iPhone. To send videos from Samsung to iPhone, you have to set up Gmail accounts on both devices beforehand. Below is how to transfer video from Samsung to iPhone 16/15/14/13/12/11/XR/X via Gmail:
- On Samsung, head to "Settings" > "Account" > "Add Account".
- Select Google and follow the onscreen directions to fill in your Gmail address.
- On iPhone, go to "Settings" > "Mail" > "Accounts".
- Tap "Add Account" and select "Google" on the list.
- Input your Gmail username and password.
- Open the Gallery app on Samsung and find the video you want to send to your iPhone.
- Tap on the video and hit "Share". (If you've set up Gmail from Settings, choose "Email"; and if you have the Gmail app on your device, select "Gmail".)
- You will be taken to the new email screen.
- Enter your Gmail address in the "To" box and tap "Send".
- Once done, please access your Gmail account on your iPhone and download the video attachment.
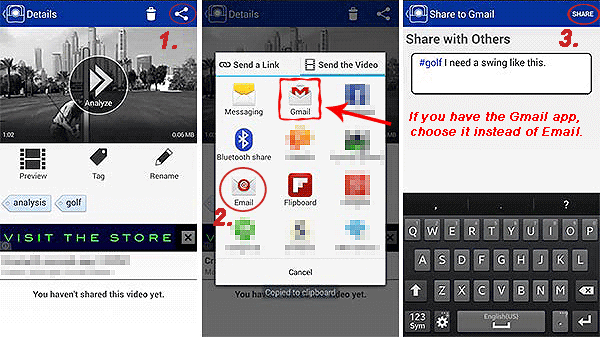
Limitations:
- Attachment size is limited to 25 MB, restricting large video transfers.
- Uploading and downloading large videos via email can be slow.
- Videos may be automatically compressed during attachment.
Way 7: How to Convert Samsung Videos to iPhone Using WhatsApp
WhatsApp allows users to send up to 16 MB of data at a time, enabling the sharing of larger videos. Check out the specific guide to do it:
- Begin by opening WhatsApp on your Samsung device and selecting the chat icon located in the bottom right corner.
- From there, choose the contact to whom you wish to send the video.
- Next, within the conversation window, click on the paperclip icon to attach a file.
- You will then be able to select the video file you intend to send.
- The upload duration will vary based on the size of the video file and the speed of your internet connection.
- After the video has been successfully uploaded, press the send button to deliver it to an iPhone user via WhatsApp.
Limitations:
- Can only send videos up to 16 MB.
- Videos sent as media are heavily compressed.
- Requires WhatsApp installed and configured on both devices.
Last Words
All considered, Phone Transfer is undoubtedly the most recommended tool to transfer video clips across. This utility is far ahead of other tools or services in terms of ease of operation, security, efficiency, as well as support for large files. So, just download it and then send your Samsung videos to your iPhone in one go without limits.
Additional Tips: How to save video from Samsung link share to iPhone? If your Samsung is running Android OS 6.0 or newer, follow the steps below to get videos on iPhone from Samsung link share:
- Download and install the Link Sharing app on both phones.
- Open the app on Samsung and go to My Files.
- Navigate to the destination folder where the video you wish to share is stored.
- Tap and hold on to the clips you wish to share.
- Select "Link Sharing" and tap "Create code".
- Long-press on the code to copy and send it to the receiving device.
- Copy the code sent from the sending phone.
- Open the Link Sharing on your iPhone and enter the code.
- Choose the search icon to check the downloadable content.
- Tap on "Download".
Related Articles:
Top 5 Ways to Recover Deleted Videos from Samsung Galaxy
7 Ways to Transfer Videos from Samsung S24/S23/S22/S21/S10 to Computer
How to Transfer Large Video Files from iPhone to PC? [6 Ways Included]
How to Convert iPhone Video to MP4? 7 Best Ways You Must Know



