How to Transfer Contacts from iPhone to iPad (4 Methods You'd Like to Know)
Contacts are very essential to us when we miss someone who is far away from us and want to call he/she to express our emotion. If you have a nice day and want to text the people that you love and you care via your new iPad to share your happiness with them, the first thing you need to do is to transfer contacts from iPhone to iPad. But do you know how to transfer your contacts from iPhone to iPad with 1 click?
Here, this article will show you the top 4 ways to transfer contacts from iPhone to iPad quickly and easily and then you can text with your family and friends happily.
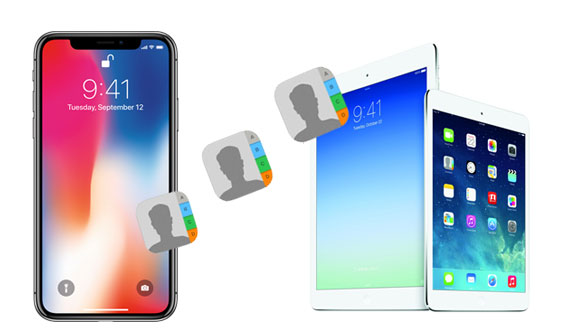
Part 1: Only 1 Click to Transfer Contacts from iPhone to iPad via MobiKin Transfer for Mobile
Using MobiKin Transfer for Mobile to transfer contacts from iPhone to iPad is the best way. This program can also help you to transfer all kinds of files, such as messages, music, videos, photos and so on, between iPhone and iPad. Also you can also freely transfer files between iPhone and Android devices, and it is fully compatible with almost all Android and iOS devices. For iPhone and iPad, it is compatible with iPhone 14 Pro/14/13 Pro/13/12/11/XS Max/XS/XR/SE, iPad Pro, the new iPad, iPad Air, iPad 2/1, iPad mini, iPad with Retina display, and more.
Now, please download this magical tool and let me show you how to transfer contacts from iPhone to iPad with it for you. Here we go!
Here's how to transfer contacts from iPhone to iPad with one click:
Step 1: Launch the MobiKin Transfer for Mobile and connect your iPhone and iPad to computer
After downloading the program, don't forget to launch it on your computer first.

Check your computer to see whether you have installed the latest iTunes. This is important and is the key point in our process. Then use two USB cables to connect your iPhone and iPad to computer respectively. Unlock your iPhone and iPad to choose the option of "Trust" when the reminder ask you if to trust this computer.
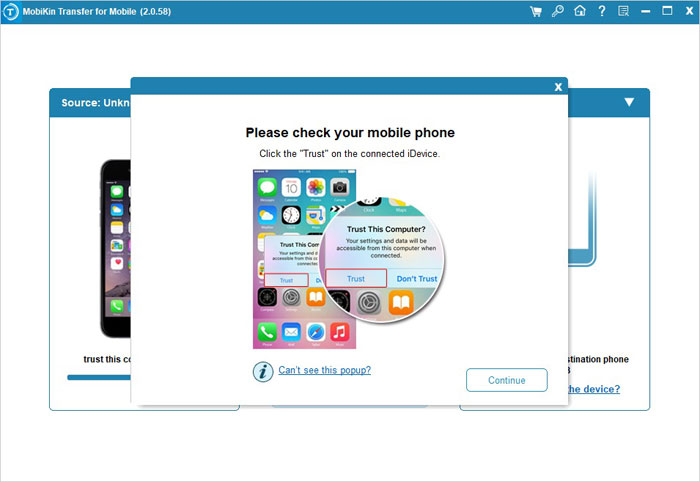
Step 2: Confirm the position of Source and Destination Device.
Please make sure your iPhone is on the position of Source Device and iPad is on the position of Destination Device. If they are in a wrong place, Click "Switch" button to change their position.

Step 3: Transfer Contacts from iPhone to iPad with 1-Click.
Select the option of "Contacts" and tap the "Start Copy" button, program will transfer your contacts quickly and automatically.

You May Also Like: Top 6 Ways to Transfer Contacts from Android to Android in 2019
Part 2: How to Transfer Contacts from iPhone to iPad Wirelessly via iTunes
iTunes can be used to transfer all iPhone contacts to iPad, it is very useful and simple. Here are the steps that you can follow and make transfer contacts come true. Don't forget to prepare the latest iTunes and your USB cable for connect your iPhone to computer.
Step 1: Connect your iPhone to PC and launch the latest iTunes.
When you connect iPhone to PC, iTunes will detect your iPhone. You need to make sure it is your iPhone's icon at the upper-left corner.
Step 2: Sync All iPhone Contacts to iTunes.
On your left hand, you can see the "Summary" option, click it and choose the option of "Sync with this iPhone over Wi-Fi". Tap the button of "Apply" to sync all iPhone contacts to iTunes with your computer.
Step 3: Connect iPad to PC and Transfer Contacts to iPad.
After you connect iPad via your USB, choose the phone's icon in iTunes and watch the left side and click the "Info" option, select "Sync Contacts" and click "Apply" to transfer contacts from iPhone to iPad.
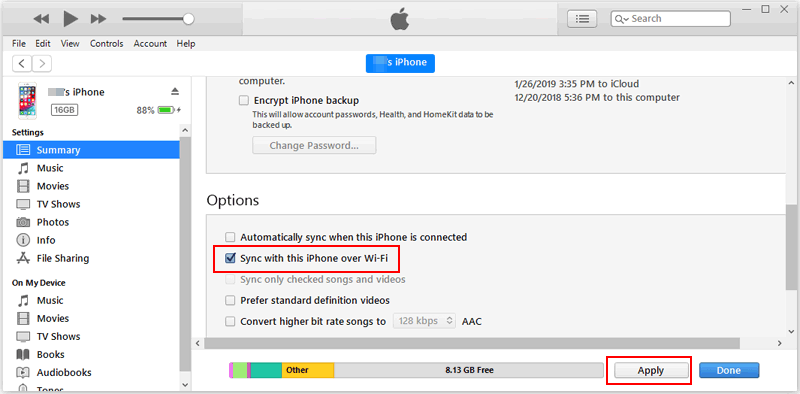
Read Also: 5 Fast & Easy Ways to Transfer Contacts from iPhone and Android
Part 3: How to Share Contacts from iPhone to iPad via iCloud
The third method is to use iCloud to share Contacts from iPhone to iPad. If you are a iCloud user, you don't want to miss this way. Cause iCloud can access your iPhone contacts and when you make a change on another device, your contacts will download automatically.
Step 1: Turn on iCloud Contacts on your iPhone.
Click "Setting" icon, go to it and find the "iCloud" on phone to check the option of "Contacts" whether it turn on. If it not, turn it on and tap "Merge" button when your phone remind you.
Step 2: Share Contacts from iPhone to iPad.
Turn on iCloud Contacts on your iPad with the same step, after that your iPad will have the same contacts from your iPhone.
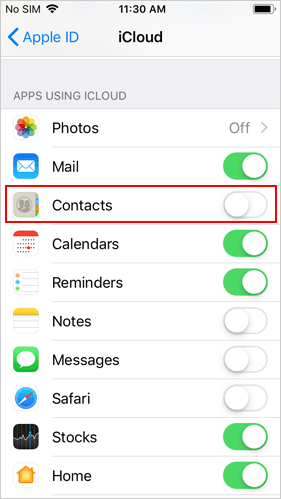
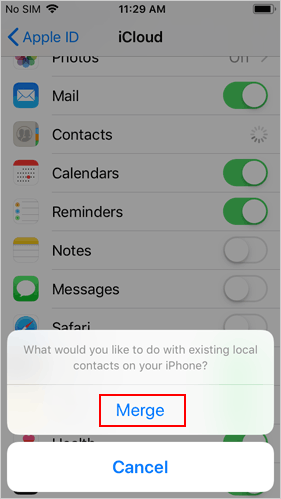
You have to ensure your iPhone and iPad is use the same iCloud account and connect the strong Wi-Fi to make the process complete successfully. If you are in the no Wi-Fi place, use your phone data network to do the steps. It is the same.
Can't Miss: How to Easily Empty Trash on iPhone/iPad/iPod
Part 4: How to Get Contacts from iPhone to iPad via AirDrop
AirDrop have a function is to support sharing files between two devices which can use the AirDrop. Hence, we can get the contacts what we want from iPhone to iPad via AirDrop. Follow the detailed steps below, you will know how to do it.
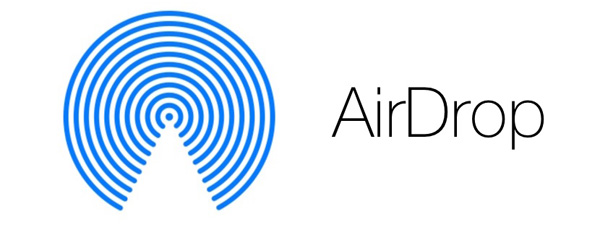
Step 1: Open AirDrop, Wi-Fi and Bluetooth both on iPhone and iPad.
Open your "Control Center", find the "AirDrop" and turn it on on your iPhone and iPad. This step is to make sure the process will be succeed without any mistakes.
Note: Please don't forget to set the option of "Everyone" in the page of "Allow me to be discovered by" to make sure your devices can be detected.
Step 2: Share Contacts from iPhone to iPad.
Go to "Contacts" software on your iPhone, choose the contacts you'd like to sync to your iPad. Select the option of "Share Contacts", look for your iPad's AirDrop and click it to share.
After that, there is a notification, which is asking you if you to accept the transfer, to pop up on your iPad. Tap "Accept" icon, your iPad will receive the contacts from your iPhone.
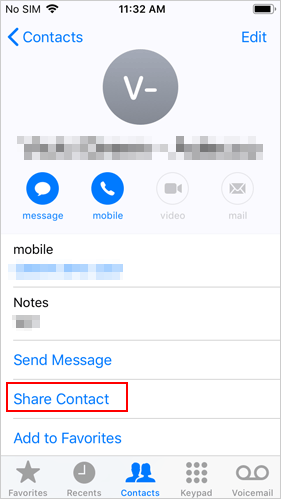
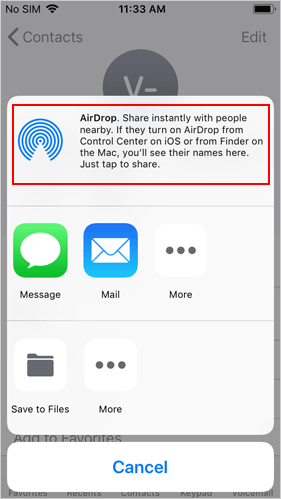
The Bottom Line:
As mentioned above, I recommend the first one because MobiKin Transfer for Mobile allow you to transfer different kinds of files between iPhone and iPad, of course you can use it to transfer contacts from iPhone to iPad. Only use your little figure can make these files you'd like to transfer to your iPad. Only one app to help you to transfer anything.
Compared with MobiKin Transfer for Mobile, the other methods maybe sound easily but inconvenient, just like the fourth method AirDrop only can share the contacts one by one, it is really waste your time to do it. So if you wish to share the files selectively, MobiKin Transfer for Mobile would be your best choice.
Hot Articles:
How to Transfer Music from iPad to iPhone 14/13/12/11?
Transfer SMS (Text Messages) from Android to iPhone Xs/Xs Max/XR/X/8 Plus/8
[4 Effective Methods] How to Transfer Music from Mac to Android
How to Transfer Photos from iPhone to iPad Easily?



