9 Best BlueStacks Alternatives in 2025 [Ultimate Guide]
"Is there a free alternative to BlueStacks that allows for downloading and running Android apps/games on Windows?" -- from Quora
If you've ever found yourself frustrated with BlueStacks' resource-heavy performance or annoyed by its built-in ads and bundled software, you're not alone. Many users want a faster or lighter emulator that consumes less RAM and CPU while still delivering a smooth Android experience on a PC or Mac.
Go through this article, and you'll get 9 of the most marvelous BlueStacks alternatives - each offering unique strengths, improved performance, and features that suit different types of users.
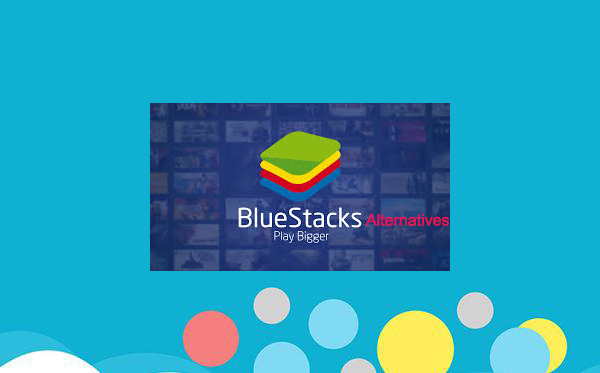
Top 1: Best BlueStacks Alternative - Screen Mirror
BlueStacks does not work for iPhones. It is an Android emulator designed to run Android apps on a Windows PC or Mac. If you're an Apple user or want to get a better gaming experience, try the most desirable BlueStacks alternative - Screen Mirror, a product that has been established in the industry for years and has undergone regular enhancements.
Why select Screen Mirror?
- Let you screen mirror your Android phone to PC/Mac fluently.
- Cast your iPhone screen to your computer without any lag.
- Stream items from a smartphone to various platforms.
- Let you enjoy the flexibility of customizable keyboard configurations.
- Allow you to get high-definition screen recordings.
- Deliver screenshots at 1080P resolution.
- Work for both Windows and macOS platforms.
How to use the best replacement for BlueStacks - Screen Mirror?
Step 1. Start by downloading and installing the screen mirroring software on your computer. After the installation is finished, connect your mobile device to the computer using a USB cable. When prompted, select your smartphone and choose the 'Transfer files' option.
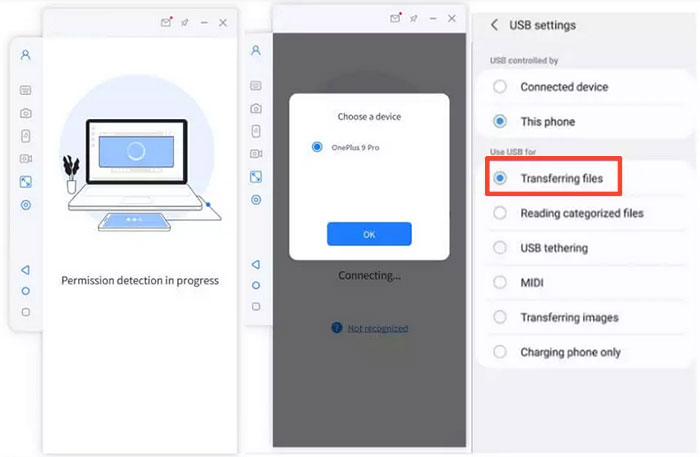
Step 2. Access your phone's 'Settings,' navigate to 'About phone,' and tap on 'Software information.' To enable 'Developer options,' press 'Build number' seven times. Subsequently, return to 'Settings' to activate USB debugging while your device remains connected via USB.
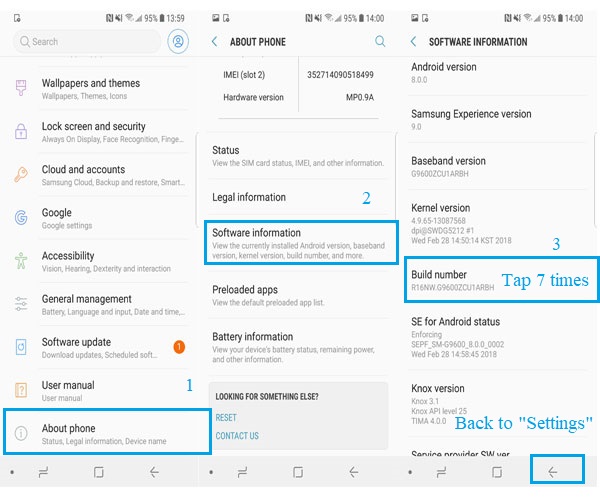
Step 3. Grant the application permission to access your device, allowing it to display content on its main interface. Then, click 'Turn on' to install the Screen Mirror .apk on your phone or tablet. Once the screen is successfully mirrored to your PC, you will be able to play Free Fire without any difficulties.
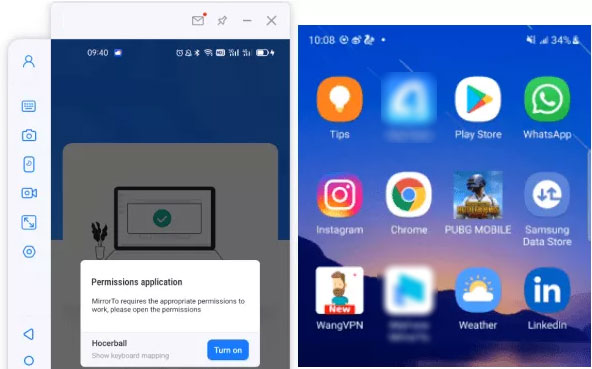
Top 2: NoxPlayer
If you're looking for a feature-rich Bluestacks substitute, Nox Player is another choice. It offers smooth gameplay, controller support, build.prop editing, and a user-friendly interface—all running on Android Nougat 7.0 with Material UI. Unlike Bluestacks, Nox makes root access easy with a simple toggle.
Available for: Windows and Mac.
Cons:
- Can be resource-heavy on low-end PCs.
- Occasional lag or crashes.
- Includes ads and bloatware.
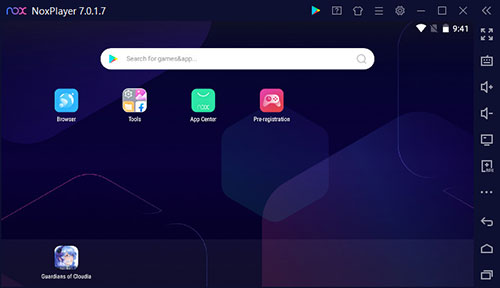
Top 3: Remix OS Player
Remix OS Player is a free Android phone emulator on Android 6.0, offering a full Android experience without the need to install a new OS. It features button mapping, and customizable settings (like signal and location), and runs smoothly on most laptops—often more reliably than Bluestacks.
Available for: Windows.
Cons:
- Lacks regular updates and official support.
- Limited compatibility with newer apps.
- Installation may be tricky for some users.
- No longer actively developed or maintained.
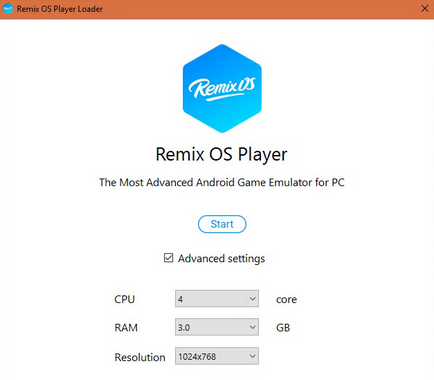
Top 4: Gameloop
Gameloop, formerly Gaming Buddy, is a gaming-focused Android emulator developed by Tencent. Originally for PUBG Mobile, it now supports popular titles like Free Fire and Call of Duty, with mouse and keymapping features. You can also add Google Play Store via a separate module. If you're looking for a Bluestacks alternative purely for gaming, Gameloop is a great choice with smooth performance and easy game installation.
Available for: Windows.
Cons:
- Outdated Android version.
- Requires manual setup for Google Play Store.
- Occasional bugs and crashes.
- Heavily optimized for Tencent games, less so for others.
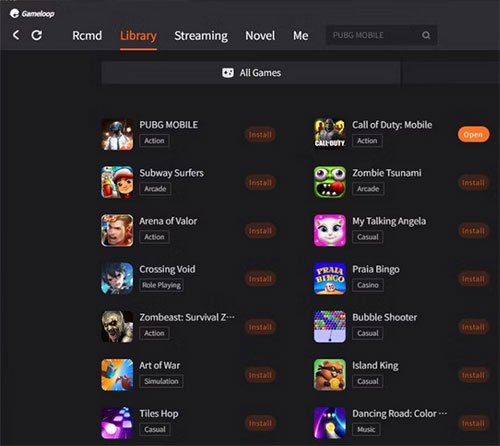
Top 5: Memu Play
MEmu Play is a powerful Android emulator for PC that supports both Intel and AMD CPUs - a rare feature among emulators. It allows multiple instances, runs up to Android 7.1 (x64), and offers strong game optimization along with developer-friendly tools. Ideal for both gamers and developers, it's a flexible and feature-rich alternative to Bluestacks.
Available for: Windows.
Cons:
- UI can feel cluttered or outdated.
- Occasionally buggy or unstable.
- Ads and bundled software in the installer.
- Limited Android version support (up to 7.1).
- May consume significant system resources.

Top 6: Genymotion
Genymotion is a developer-focused Android emulator ideal for testing apps across various Android versions, from 4.1 to the latest. It works on various platforms and even in the cloud via a browser. It supports Android Studio integration and custom GApps packages but isn't suited for heavy gaming like PUBG or Call of Duty. Great for app testing, not for gaming.
Available for: indows, macOS, Linux.
Cons:
- Can be resource-heavy on low-end PCs.
- Occasional lag or crashes.
- Includes ads and bloatware.
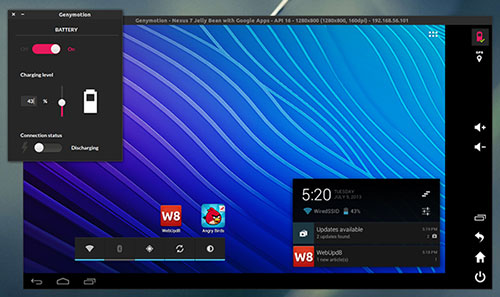
Top 7: LDPlayer
LDPlayer is a new, gaming-optimized Android emulator that runs smoothly on both AMD and Intel PCs. Based on Android Nougat, it offers great performance and compatibility. With a dedicated app store and excellent support for games like BGMI, it's a lightweight alternative to Bluestacks. Virtualization technology in the settings further boosts performance, making LDPlayer a strong contender for gaming-focused emulation.
Available for: Windows.
Cons:
- May experience occasional bugs or crashes.
- Not ideal for non-gaming Android apps.
- Can be resource-heavy on low-end PCs.
- Requires manual configuration for optimal performance.
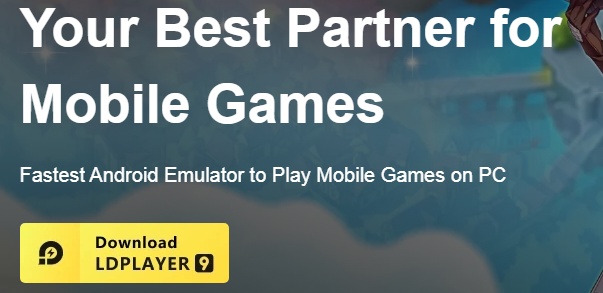
Top 8: Koplayer
KoPlayer is a reliable Android emulator for a whole range of platforms, ideal for playing Android games on a larger screen. It offers good performance, keyboard mapping, gamepad support, and multiple instances. Easy to set up, it's popular among casual gamers. However, it suffers from limited updates, occasional performance issues, and compatibility problems with newer games. Despite these, it remains a solid alternative to Bluestacks.
Available for: Windows and Mac.
Cons:
- Limited updates and support.
- Occasional performance issues, especially with newer games.
- Compatibility problems with some apps.
- Can be resource-heavy on low-end PCs.
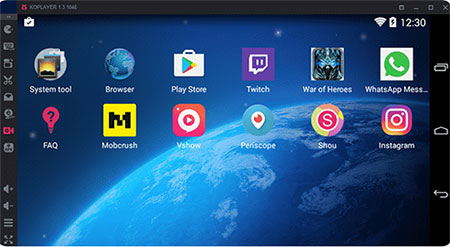
Top 9: Andyroid
Andyroid (Andy Emulator) allows you to run Android apps and games on computers, with features like syncing your mobile device, full-screen mode, multi-touch support, and APK installation. However, it can have performance issues on older machines, has a tricky installation process with bundled software, and lacks frequent updates. Despite these drawbacks, it's a solid option for mirroring your Android experience on a PC.
Available for: Windows and Mac.
Cons:
- Performance issues on older machines.
- Tricky installation with bundled software.
- Lacks frequent updates and support.
- Can be resource-heavy.
- Occasional stability problems.

With so many capable options available, choosing the right BlueStacks alternative depends on your specific needs - be it gaming, development, or general Android app usage.
However, if you're looking for a seamless and highly efficient experience with stable performance and minimal setup, Screen Mirror is the most advisable tool. It stands out with its ability to mirror Android to PC effortlessly, providing real-time control and a user-friendly interface.
FAQs about BlueStacks
Q1: Which alternative works best for low-end PCs?
For low-end PCs, LDPlayer and Memu Play are great alternatives to BlueStacks, as they are lightweight and offer solid performance without being too resource-heavy.
Q2: Can I run multiple apps simultaneously on these alternatives?
Yes, most BlueStacks alternatives, including NoxPlayer, Memu Play, and LDPlayer, allow you to run multiple instances of apps or games simultaneously, making them perfect for users who need multitasking capabilities.
Q3: Are there any safety tips for using BlueStacks or BlueStacks alternatives?
- Use Antivirus: Keep your antivirus updated to detect threats when installing or running emulators.
- Enable Virtualization: Improve performance and security by enabling Virtualization Technology in your BIOS.
- Avoid Untrusted APKs: Install apps only from trusted sources like the Google Play Store.
- Keep Software Updated: Regularly update your emulator for security patches and performance improvements.
- Limit Permissions: Only grant necessary permissions to apps running in the emulator.
- Monitor Resource Usage: Watch for unusually high system resource consumption, which could indicate issues.
- Check for Adware: Be cautious of adware and intrusive apps that may come with the emulator.
- Use Security Settings: Utilize additional security features, such as safe rooting options, provided by some emulators.
Related Articles:
How to Unlock Android Phone without Password? 7 Latest Approaches
How to Access Phone with Broken Screen with PC Easily & Safely
ApowerMirror Review: Key Details, User Guide, Pricing, & Alternative
How to Back Up Android Phone before Factory Reset? Top 8 Picks



