Android Cloud Backup - Tutorial to Back Up Android Phone to Different Cloud
Summary: From this article, you can learn the methods to back up the files on your Android phone to different kinds of cloud storage service, such as Dropbox, OneDrive, Google Drive, etc. If you are going to make an Android cloud backup, you can take it as a reference.
In recent years, more and more Android users select to back up their phone data to cloud storage service for the reason that it is free and convenient. And now there are several popular cloud storage services on the market - Dropbox, Microsoft OneDrive and Google Drive. Then how to backup your Android phone to these services? Look here! A complete guide about Android cloud backup will be introduced to you.
Before starting the Android cloud backup, you can learn the difference among Dropbox, OneDrive and Google Drive at first. Then you can choose the one you like and go with the tutorial to backup your phone data.
How to Backup Android Phone to Dropbox?
Cloud storage is one of the features of Dropbox. With it, Android users are allowed to share and save Microsoft Office documents, text messages, audio, video and image files. In addition, it offers users 2 GB free storage so you can backup your files for free at the beginning. Then how to backup your Android data to Dropbox? Here is the tutorial:
1st Step: Download the Dropbox App from Google Play Store and properly install it on your Android phone.
2nd Step: Turn on the installed application and sign in Dropbox with your account. If you don't have an account, just select "SIGN UP FOR DROPBOX" option at the primary interface to create a new account.
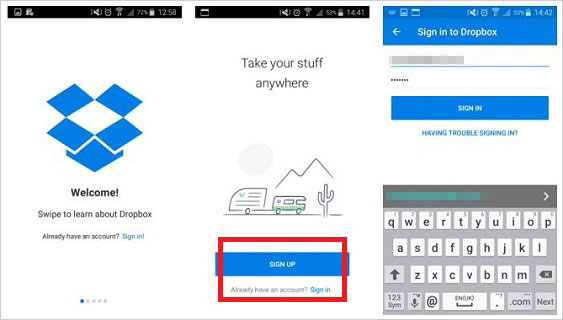
3rd Step: Open the Dropbox folder where you'd like to store your files.
4th Step: Click on the "+" button and select the "Upload files" option.
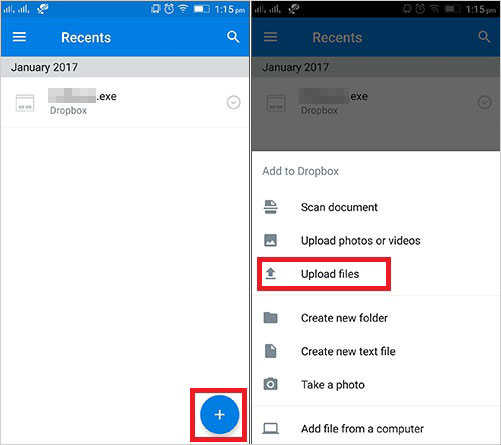
5th Step: Then you can elect the wanted files from your device and upload them to Dropbox.
That's how to upload Android files to Dropbox. If you want to know more about the Android to Dropbox transfer, you can click to learn the guide about backing up files with Dropbox.
How Can I Use OneDrive to Backup Android Files?
OneDrive, formerly known as SkyDrive, Windows Live SkyDrive and Windows Live Folders, is a file hosting service and synchronization service operated by Microsoft. It enables users to store files and personal data, share files and sync files across Android, Windows phone, iOS mobile devices, Windows and MacOS computers. Thus, you can use it to back up your Android files without any hassle. And there is 5GB free storage space available for you. Let's learn how to backup Android phone to OneDrive now!
1st Step: Download, install and open the OneDrive App on your Android phone.
2nd Step: Sign in to your OneDrive with your account and password.
3rd Step: After that, you can choose a folder where you want to backup the files and click on the "..." icon at the upper right corner.
4th Step: Then a window with different options will pop up on the interface. Just choose "Add Items" and you will get three options: "Create a Folder", "Take a Photo or Video" and Choose Existing".
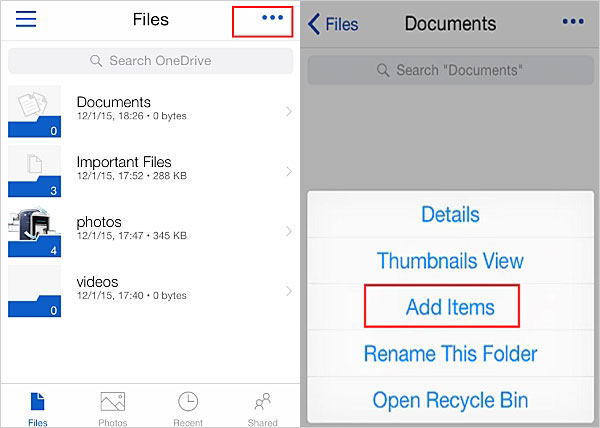
5th Step: Elect one of them and tap on "OK" to allow the service to access your phone data.
6th Step: Now you can choose the files you want to backup and hit "Upload" to save them online.
For more details about backing up files to OneDrive, you can go to the page: A Complete Guide on How to Backup Files to OneDrive.
What to Do If I Want to Upload Android Data to Google Drive?
With Google Drive, you are able to store files on the server, synchronize files across devices and share files. It offers applications with offline capabilities for Windows and Mac computers, Android and iOS smartphones and tablets. And it is worth mentioning that its free storage space is up to 15GB. That means you are allowed to upload a large number of files to the service. Amazing, right? Just take action to perform the backup.
1st Step: Turn on Google Drive on your Android phone and log in with your account.
2nd Step: Tap on the "+" icon at the lower right corner and choose "Upload" from the listed options.
3rd Step: Choose and mark the files you want to upload and click the "Done" button to start the backup.
There are some other ways to backup your Android data to Google Drive. If you are interested in them, you can click to learn the complete guide.
Can I Sync Android Files to iCloud?
It is also possible that you decide to switch from an Android to an iPhone and wish to sync Android files to iCloud for backup. That is it possible? Maybe it is a little difficult and complex, but you are still able to achieve this goal. To complete that, you need to first sync and move your files to Google and then download them to your computer. After that, you can import the files to your iCloud. Here you should know that you can only sync the contacts by using this way. For the detailed steps, you can go to the page: How to Sync Android to iCloud.
One Click to Back Up Files on Android to PC
Computer is also an ideal location to save and back up the Android files. Compared with cloud storage servers, the free storage space of computer is much larger - as long as there is available space on your computer, you can make the backup for free. So here you can choose to backup your Android data to computer as well.
If you tend to back up the files on Android to computer, you can make use of a professional third-party software called MobiKin Assistant for Android. This tool enables you to backup different kinds of files on your Android phone with one click, which would greatly simplify the Android to PC backup process. You can download and install the trial version of the software on your computer by clicking the icon below and go with the steps to make a backup.
1st Step: Launch the program on your computer and you will get the following interface.

2nd Step: On the primary interface, you can select to build a connection between your Android phone and computer via USB cable or Wi-Fi. Then you should go with the onscreen prompts to make the connected device be recognized.
3rd Step: When the program successfully recognizes your mobile phone, the parameter of the device and files on it will be displayed on the interface. Just elect "Super Toolkit" on the top menu.

4th Step: Then you can go on to choose "Backup" and tick off the folders that you want to backup. Finally, you can simply click on "Back Up" to save your phone data.

The Bottom Line
These are all the details about how to backup Android phone to cloud. Except for that, you can also turn to Android to PC backup when the free storage space of cloud is used up. Now just choose one tutorial from above and follow the steps to backup your Android phone.
Related Articles:
Android Photos Backup - Simple & Effective Ways to Backup Android Photos
Android Music Backup - Different Ways to Back Up Android Songs
[Solved] How to Backup Call Logs on Android Phone?



