3 Clever Methods to Export iCloud Contacts to Outlook 365
Many iPhone users rely on their devices for communication, but switching to a PC often raises challenges - especially when transferring iCloud contacts to Outlook. Moving to a new OS without contacts can be frustrating, and finding the right sync tool isn't always easy. While hiring a third party is possible, it's costly and unnecessary. Fortunately, you can now export iCloud contacts to Outlook for free and easily - read on to learn how.
Part 1: Export iCloud Contacts to Outlook with iCloud.com
To export iCloud contacts to Outlook using iCloud.com, first sign in to iCloud.com, open Contacts, select all, and export them as a .vcf file. Then, convert the .vcf file to .csv and import it into Outlook to have all your contacts available on your PC. Here's the specific guide:
- Sign in to iCloud.com using your Apple ID and password.
- Open the Contacts app.
- Click the gear icon in the lower-left corner and choose Select All to highlight all contacts.
- Tap the gear icon again, then select Export vCard to download your contacts as a .vcf file.
- Next, convert the .vcf file to a .csv file using any online converter or software tool.
- Finally, open Outlook for Windows, go to File > Open & Export > Import/Export.
- Choose Import from another program or file > Comma Separated Values (.csv), and import your contacts.
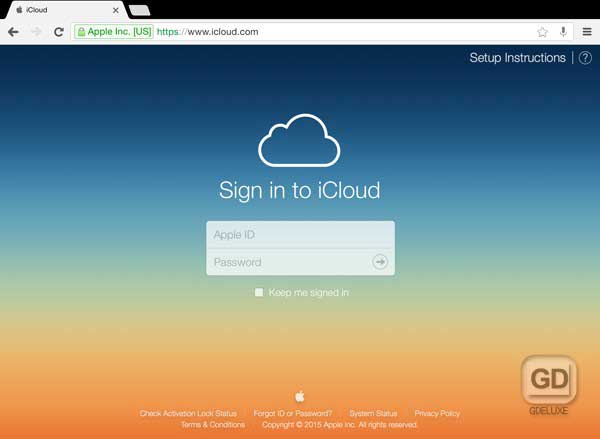
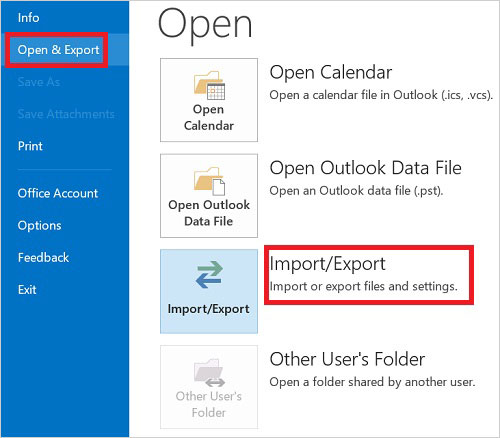
Part 2: Show iCloud Contacts in Outlook via iCloud for Windows
The simplest method is using iCloud for Windows. Once you sign in and enable "Mail, Contacts, Calendars, and Tasks," your contacts will automatically appear in Outlook.
To export iCloud contacts to Outlook using iCloud for Windows, install the app, sign in with your Apple ID, and enable syncing for Mail, Contacts, Calendars, and Tasks. Once the setup is complete, open Outlook to access all your iCloud contacts automatically. Here's the concrete guide:
- Download and install iCloud for Windows from the Microsoft Store.
- Open the app and sign in with your Apple account.
- In the main menu, check the box next to Mail, Contacts, Calendars, and Tasks.
- Click Apply to start syncing your iCloud data.
- Once the synchronization is complete, open Outlook, and your iCloud contacts will appear automatically.
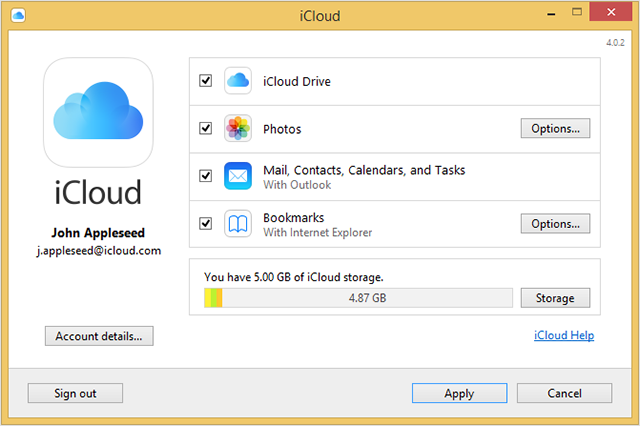
Part 3: Move Contacts from iCloud to Outlook via iCloud Email Backup Tool
To export iCloud contacts to Outlook using an iCloud Mail Backup Tool, install the tool, sign in with your iCloud account, and select Contacts to back up in PST format. (Can't sign into your iCloud account?) After the backup completes, import the PST file into Outlook to access all your iCloud contacts. Here are the details:
- Download and install a reliable iCloud Mail Backup Tool on your computer.
- Launch the tool and sign in with your iCloud credentials.
- Choose Contacts from the list of data types to back up.
- Select PST format as the export option to make the file compatible with Outlook.
- Click Start Backup to download your iCloud contacts as a PST file.
- Once done, open Outlook, go to File > Open & Export > Import/Export.
- Choose Import from another program or file and select the PST file you just created.
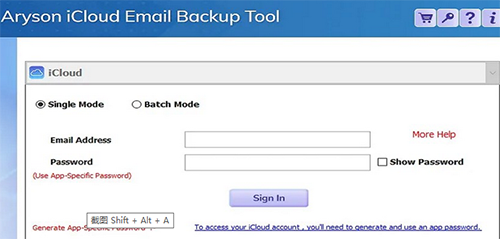
FAQs about Exporting iCloud Contacts to Outlook
Q1: Can I connect iCloud and Outlook with CRM?
Yes, you can do this using sync tools like Sync2 Cloud, CiraHub, or PieSync, which automatically keep contacts updated across all platforms. Another option is to first sync iCloud with Outlook using iCloud for Windows, then link Outlook to your CRM through its integration settings. For CRMs that don't support automatic sync, you can export iCloud contacts as a .vcf or .csv file and import them manually into Outlook or your CRM.
Q2: Why are my iCloud contacts not syncing with Outlook.com?
- Sync option disabled: Make sure Contacts syncing is enabled in iCloud for Windows under Mail, Contacts, Calendars, and Tasks.
- Outdated software: Update both iCloud for Windows and Outlook to their latest versions.
- Account mismatch: Verify you're signed in with the same Apple ID across all devices.
- Connection issues: A weak or unstable internet connection can interrupt synchronization.
- Corrupted Outlook profile: Repair or recreate your Outlook profile if sync errors persist.
Q3: How do I convert a .vcf file to a .csv file for Outlook?
You can use an online converter or contact management software to convert your .vcf file to .csv. Then import the .csv file into Outlook via File > Open & Export > Import/Export.
Q4: Will exporting iCloud contacts delete them from my iCloud account?
No. Exporting or syncing your contacts only copies them to Outlook - your iCloud contacts remain safely stored in your Apple account.
Q5: Can I back up iCloud contacts before transferring them to Outlook?
Yes. You can export a .vcf backup file from iCloud.com or use an iCloud Mail Backup Tool to save your contacts as a PST or CSV file before importing them.
Q6: Why can't I see my iCloud contacts in Outlook after syncing?
Make sure you have the latest version of iCloud for Windows and Outlook. Also, confirm that Contacts syncing is enabled in iCloud settings and that you're signed in with the correct Apple ID.
Q7: Can I manage my contacts on my Android device?
If you want to manage contacts on your Android device quickly and efficiently, you should try MobiKin Assistant for Android (Windows/Mac). This software lets you transfer selected contacts between your Android phone and computer and also manage other files such as apps, SMS, music, photos, videos, and books. Now, learn the step-by-step guide for managing Android contacts or other files on your computer.
Related Articles:
How to Export Outlook Contacts to Excel? 5 Easy Ways You'd Better Know
4 Tested Methods to Sync Microsoft Outlook Calendar with Android
How to Sync iPhone Contacts to Outlook?
[Full Guide] How to Add Contacts to iPhone 17/16/15/14/13/12 Easily?



