[100% Success] How to Recover Deleted Samsung Notes Easily & Fast?
Are you worried about losing your valuable Samsung Notes? Don't panic! This guide will show you how to recover Samsung notes effortlessly. Whether you accidentally deleted a note or encountered a device malfunction, our step-by-step instructions will help you retrieve your important information. With these methods, you can restore your Samsung notes and ensure no vital data is lost. Let's get into the world of Samsung note recovery together.
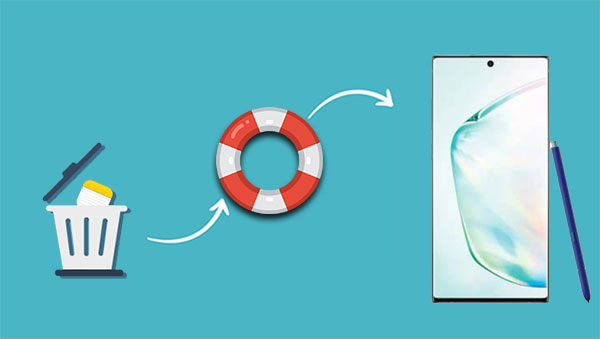
Part 1. Samsung Notes Disappeared, Why?
Samsung Notes is a popular note-taking app that comes pre-installed. It provides users with a convenient way to jot down ideas, create to-do lists, and keep track of important information. However, there have been instances where Samsung Notes mysteriously disappeared. Below are some possible reasons.
- Software Update or Glitch: One possible explanation for the disappearance of Samsung Notes could be a software update or a glitch in the system. Sometimes, during updates, certain app data may get corrupted or misplaced, resulting in the disappearance of notes.
- Syncing Issues: If you have enabled Samsung Cloud or another syncing service to back up your notes, a failure in the synchronization process can lead to data loss. Checking your sync settings and ensuring a stable internet connection can recover the missing notes.
- Accidental Deletion: It is possible that the user accidentally deleted the notes. Samsung Notes allows users to delete individual notes or entire notebooks. If a user deletes their notes, it can give the impression that the notes have disappeared. In this case, the app's trash folder temporarily stores deleted items, which can help restore the missing notes.
- Storage or Memory Issues: If your device is running low on storage or memory, it may affect the functioning of apps, including Samsung Notes. Insufficient storage space can cause app data to be removed, leading to the disappearance of notes. Clearing or moving unnecessary files to an external storage device can alleviate the problem. (See how to free up Samsung storage?)
- Factory Reset: If you recently performed a factory reset on your device, it may have wiped out the Samsung Notes app data and other files. This usually happens if you need to remember to back up your data. If you still need to back up your notes. Restoring them is impossible. However, they can be recovered if you had previously backed up your notes using Samsung Cloud or other services.
- Malware: Another possible cause of the disappearance of Samsung Notes is malware that has infiltrated the system and corrupted files, including app data. Installing antivirus software can help remove malicious software and protect your data. Furthermore, regularly backing up notes to an external storage device or cloud service will ensure that you retain your notes if this occurs.
Related Posts:
- Samsung Tablet Recovery: How to Recover Deleted Files from Samsung Tablet?
- 3 Ways to Recover Deleted Contacts on Samsung Phones
Part 2. How to Restore Samsung Notes without Backup from Trash Folder
Samsung Notes App has a trash folder. This folder stores all the deleted notes for 15 days from their deletion date. Therefore, if you want to restore any deleted note without having a backup, you can restore it from this trash folder. Follow these steps on how to recover Samsung notes without backup:
- Open the Samsung Notes app and tap "Trash" from the top left corner menu.
- All the deleted notes will appear listed here.
- Tap on the note you want to restore, then select "Restore" from the top right corner.
- The selected note will be restored to its previous location in Samsung Notes app.
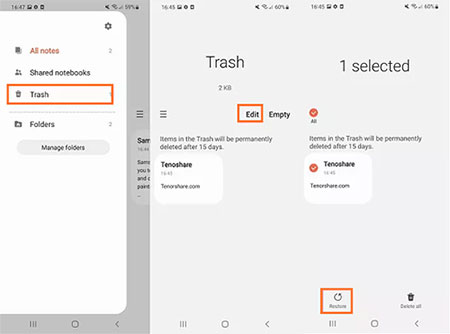
You can also restore multiple notes by selecting them and tapping the "Restore" button. This will save you a lot of time. It is good to take regular backups for important notes. This will make you easily restore them in case of any unfortunate events. This will ensure that you don't lose your important notes and have a backup to rely on. (How to back up Samsung data?)
Part 3. How to Recover Samsung Notes from Google Drive
Google Drive is an excellent tool for backing up and restoring data from any device, including Samsung notes. You can easily back up your data and restore it in case anything happens to your phone and delete the Samsung notes. Restoring your data can be very simple if you have a Google account.
But beforehand, you will need to factory reset the device. Then you will need to restore your backup from Google Drive, which will delete your device contents. So, keep in mind to keep a copy of your data before you proceed with the factory reset.
Once you have done that, follow these steps to recover Samsung notes after uninstall from Google Drive:
- Go to "Settings" > "General Management" > "Reset" > "Factory Reset". Then click the "Reset" button at the bottom.
- Sign in with the Google account that you used to back up your data.
- Now go to "Settings" > "Accounts and Backup" > "Restore from Backup".
- Select Google Drive as the backup source and select the data you want to restore.
- Click on the "Restore".
- You will now be able to access your Samsung notes data from your app.
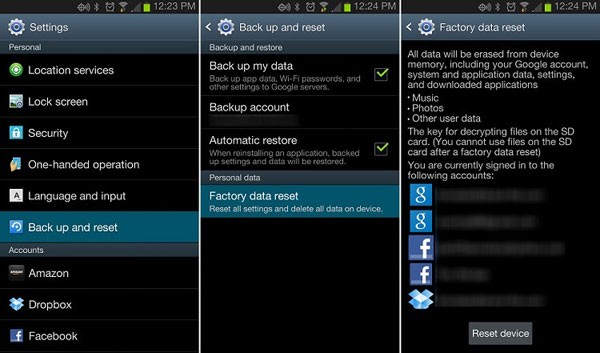
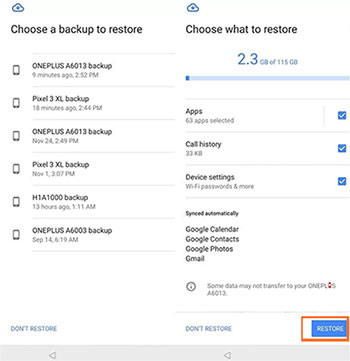
Can't Miss:
- 5 Awesome Ways To Recover Deleted Photos/Videos from Android without Root
- How to Recover Samsung Data from Normal & Crack Samsung Galaxy [4 Methods]
Part 4. How to Retrieve Samsung Notes from Samsung Cloud
How do you retrieve Samsung Notes from the Cloud? Well, don't worry, it's easy. You can recover the Notes lost after Resetting or permanently deleted from your Trash. Samsung Cloud is the default cloud storage space on all Samsung devices, and you can easily sync across different devices and platforms. You can back videos, documents, notes, pictures or contacts. After accidentally deleting or resetting your phone, you can restore all your backup data with simple steps.
To recover permanently deleted Samsung notes from the Cloud, here's what you need to do:
- Open your Samsung Note app and log in with your Samsung account.
- Now, click the three lines option at the app's top-right corner.
- Open the settings menu by clicking on the gear icon. Ensure you back up your important files—the notes app syncs with the Cloud.
- Go back to your Home screen and uninstall your Samsung Notes app. You do this by long pressing the up and taping on uninstall the app from the popup menu.
- Download and install the app (Google Play store). Launch and Allow permission for the app.
- A message to sync with the Cloud Samsung will appear. Tap the settings to take you to the Notes settings page. Choose sync with the Cloud.
- Tap Allow and ensure to turn on the toggle for Samsung Notes Sync.
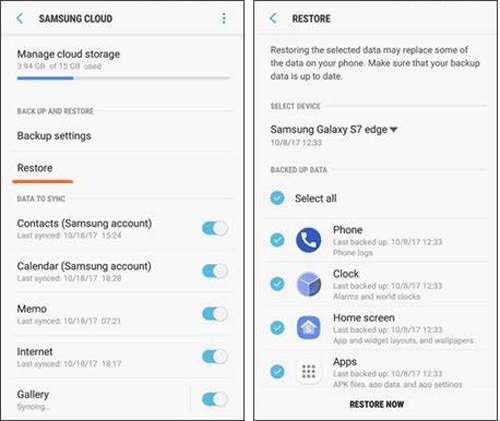
Now wait a few minutes, and you can retrieve all the deleted notes backed up in the Cloud. You'll be able to find them in the same folders they were stored before or direct from your Notes App.
Part 5. How to Recover Permanently Deleted Samsung Data without Backup
MobiKin Doctor for Android (Win and Mac) is a reliable and user-friendly data recovery tool designed specifically for Android devices. It enables users to recover deleted or lost data from Samsung phones and tablets without any backup files. Its intuitive interface and powerful recovery capabilities help you retrieve various types of data quickly and efficiently.
Overview of the Doctor for Android:
- It can easily recover a wide range of deleted or lost files from Samsung devices.
- You can preview the recoverable data before you start the recovery process to make sure only the wanted files will be recovered.
- It can easily recover a wide range of deleted or lost files, including contacts, text messages, photos, videos, and etc.
- Supports nearly all Samsung devices, containing Samsung Galaxy S23/S22/S21/S20/S10/S10e/S10+/S9/S8/S7/S6, Galaxy Note 20/Note 10/Note 9/Note 8/Note 7/Galaxy A51/A71/M20, etc.
- It provides a secure environment so you can feel assured that no personal information will be exposed during recovery.
To recover permanently deleted data from a Samsung device without a backup, use professional data recovery software like MobiKin Doctor for Android. Here is a general guide on how to recover permanently deleted Samsung data with this software:
Step 1. Download and install MobiKin Doctor for Android on your computer. Launch it and connect your Samsung device using a USB cable. Enable the USB debugging on your device. This will allow your phone to be detected automatically. Allow the software to access your device's data.
Step 2. Choose the types of data you want to recover and click "Next". Then, the software will scan for the chosen files on your Samsung phone.

Step 3. After scanning, the software will display a list of recoverable files. You can preview the files and select the ones you want to recover. Click on the "Recover" button and you can choose a location to save the recovered files.

Conclusion
How to get Samsung notes back? In summary, recovering Samsung Notes can be achieved by following a few simple steps. First, check the Samsung Cloud backup to restore notes from the synced data. If no backup is available, navigate to the "Trash" folder within the Samsung Notes app to recover deleted notes. Additionally, using third-party data recovery software like MobiKin Doctor for Android can help retrieve lost or deleted data from your Samsung device without backup. By following these methods, you can effectively learn how to recover Samsung data.
Related Articles:
How to Recover Data from Samsung with A Broken Screen?
How to Perform Samsung SD Card Data Recovery Safely and Effectively?
How to Retrieve Deleted Texts on Samsung (98% Success Rate)
Top 4 Ways to Retrieve Deleted Phone Calls on Samsung Galaxy
How to Transfer Photos from Samsung to Samsung? [Ultimate Guide]
How to Transfer Photos from iPhone to Samsung? [9 Ways in 2023]



