Can't Delete iCloud Backup? Follow the 6 Effective Solutions
The inability to delete iCloud backups can pose a frustrating predicament for users seeking to manage their cloud storage efficiently. Despite iCloud's convenience for data backup and synchronization, the inability to remove unwanted backups can clutter storage and hinder device performance. Users encountering the "can't delete iCloud backup" issue often face challenges in reclaiming valuable storage space or updating backups with current data. Understanding the underlying reasons behind this limitation and exploring alternative strategies for managing iCloud backups is crucial for maintaining optimal device functionality and storage management.
In this exploration, we'll delve into the complexities surrounding the inability to delete iCloud backups and propose actionable solutions to address this persistent challenge.
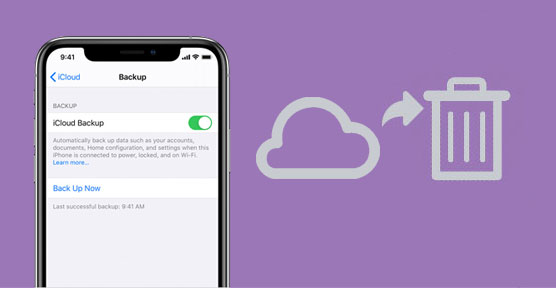
Part 1: Why Can't I Delete My Old iCloud Backup?
iCloud cannot delete backup? The inability to delete backups from iCloud can stem from various factors, often related to device settings, iCloud storage limitations, or technical issues.
- Storage Limitations: If your iCloud storage is full, you may not be able to delete backups until you free up space by removing other data or upgrading your storage plan.
- Device Settings: iCloud backups might be restricted due to specific device settings or configurations. Ensure that iCloud Backup is enabled and that your device is connected to Wi-Fi.
- Different iCloud account: You've logged in with another Apple account. Ensure that you're signed in with the correct Apple ID associated with your iCloud services.
- iOS Version: Older iOS versions may have limitations or bugs related to iCloud backup deletion. Updating your device to the latest iOS version might resolve this issue.
- Technical Glitches: Occasionally, technical glitches or server issues on Apple's end can prevent users from deleting iCloud backups temporarily.
Maybe you also want to read:
- iPod Won't Sync with iTunes? 10 Easy Solutions to Fix It!
- How to Fix Gmail on iPhone Not Working? [Solved]
Part 2: 6 Quick Fixes When You Can't Delete iCloud Backup
Below are the six effective solutions we have summarized for resolving the "cannot delete backup from iCloud" issue. You can try each one individually.
Solution 1: Ensure Proper Deletion of the Backup
Deleting an iCloud backup requires adherence to specific instructions. To proceed with deletion, follow these steps:
- Navigate to the Apple menu on your Mac and select "System Preferences."
- Click on "Apple ID," then choose "iCloud," and proceed to "Manage."
- Locate and select "Backups" from the options displayed in the left pane.
- Identify the device whose backup you wish to delete, then click on "Delete."
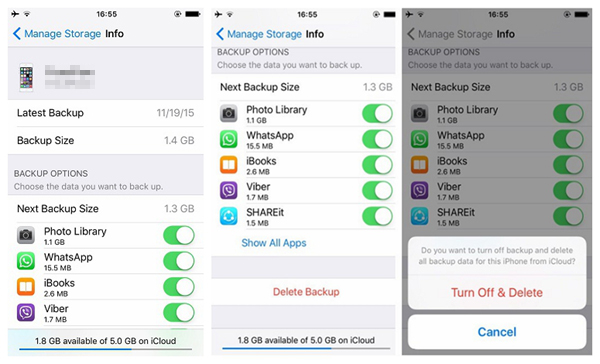
Solution 2: Ensure Signed in with the Same iCloud Account
The initial step is to verify whether you're logged in with the same Apple ID account that is synced with the iCloud backup you intend to delete. This issue commonly arises when multiple Apple IDs are in use.
To confirm, sign out of the current Apple ID and sign in with the alternative Apple ID, if available. Once done, attempt to delete the backup again.
If the Apple ID in use corresponds to the backup you're attempting to delete, you should not encounter an error message stating "iPhone backup cannot be deleted at this time."
Solution 3: Try Deleting the iCloud Backup from Another Device
If you encounter difficulties deleting the iCloud backup, consider attempting the deletion process from your iOS device instead. Follow these steps:
- Open "Settings" and navigate to "iCloud" > "Backup."
- Disable iCloud Backup.
- Proceed to "Settings" > "iCloud" > "Storage."
- Access "Manage Storage" and select the device for which you're unable to remove the backup. (How to access iCloud backup?)
- Allow time for the backup options to appear.
- Delete the backup accordingly.
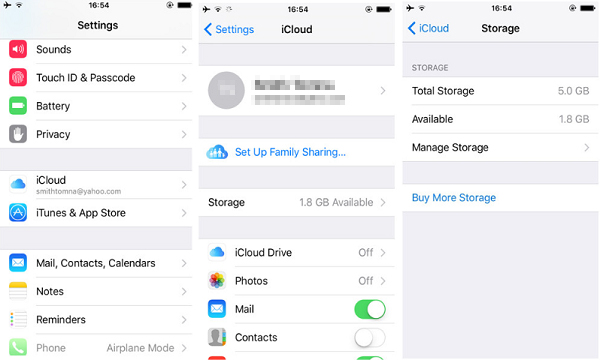
Solution 4: Ensure Sufficient iCloud Storage
This backup cannot be deleted at this time? Additionally, verify if you have ample storage available on iCloud by following these steps:
- Navigate to "Settings" > Your Name (located at the top of the screen) > "iCloud." A bar graph displaying available free space will be visible.
- Tap on "Manage Storage" to assess the space usage of each app or service.
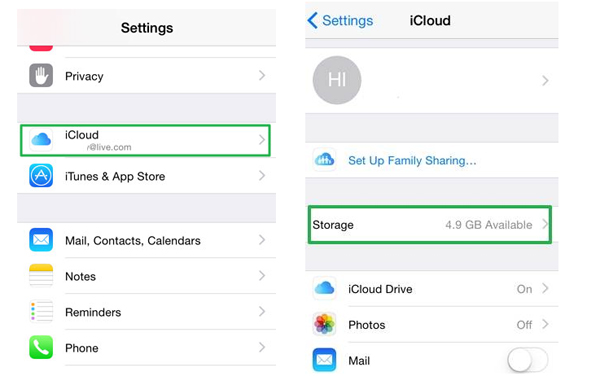
Solution 5: Delete iCloud Backups Using a Computer
An alternative method to delete your iCloud backup involves using the iCloud app on your computer, available for both Windows and Mac operating systems. Follow these steps to proceed:
Deleting iCloud Backup on a Windows Computer:
- Launch iCloud for Windows by clicking Start and locating iCloud.
- Go to "Backups" on the left side. All devices using iCloud backup will be listed on the right side.
- Select your iPhone and choose "Delete."
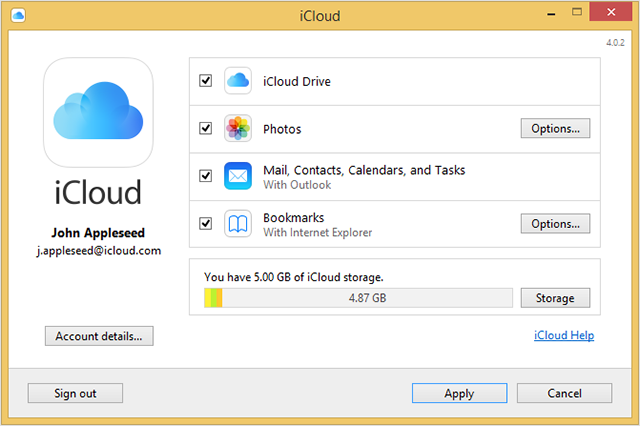
Deleting iCloud Backup on a Mac:
- Access "System Preferences."
- Locate and click on your Apple ID.
- Select "iCloud."
- Proceed to "Manage."
- Choose "Backups."
- Select your iPhone and click "Delete."
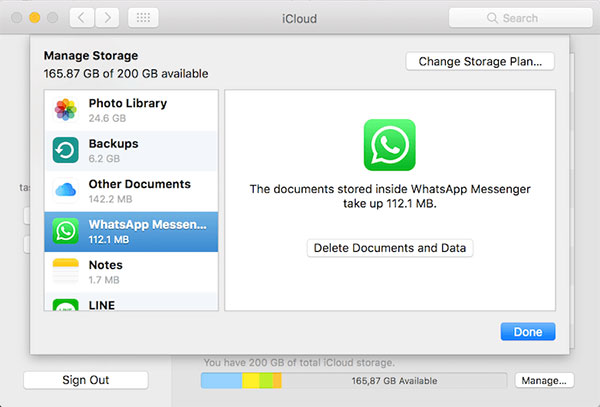
Solution 6: Perform a Hard Reset on iPhone
If the previously mentioned methods prove unsuccessful, resorting to a hard reset of your iPhone may resolve the issue. The procedure varies depending on the model of your iPhone.
For newer iPhone models (iPhone 8 to 17):
- Briefly press and release the Volume Up button.
- Follow the same action for the Volume Down button.
- Press and hold the Side button until the Apple logo appears on the screen.
For earlier iPhone models:
- Press and hold the Sleep/Wake and Home buttons simultaneously.
- Continue holding them until the Apple logo appears on the screen.

Performing a hard reset terminates all ongoing processes on your iPhone and initiates a forced restart.
You can also click to learn:
Part 3: One-Click Solution to Deleted Stubborn Files from iPhone
When seeking an effective solution for managing iCloud backups and optimizing iPhone storage, a professional tool becomes indispensable. MobiKin Eraser for iOS emerges as a top-tier choice, offering a superior approach to cleansing your device of unwanted data. Utilizing cutting-edge technology, this software stands out for its efficiency and effectiveness in eradicating data from iOS devices.
This tool proves invaluable for individuals seeking to streamline their iPhone storage space. Not only does it address issues like 'iCloud cannot delete backup,' but it also excels in removing other redundant data.
Key Features of Eraser for iOS:
- Permanently erasing iPhone data, leaving zero recovery possibilities.
- Capability to delete various data types including photos, contacts, messages, call logs, documents, and browsing history.
- Offering three different cleaning levels to cater to diverse user needs.
- Compatibility with nearly all iOS versions and iPhone models, including the latest iPhone 17/Air/17 Pro/17 Pro Max/16/15 series and older iterations like iPhone 4.
How do you wipe an iPhone permanently by using Eraser for iOS?
Step 1: Once you've downloaded and installed the Eraser for iOS program, open it on your computer. Connect your iPhone to the computer using a USB cable.

Step 2: Upon establishing the connection, click on the "Erase" button within the program's interface to access the erasing window. Next, select the "Medium" option, triggering the "Select Security Level" window to appear.

Step 3: Choose the appropriate erasing mode based on your requirements. We recommend selecting the "Medium" level by default. Then, enter "Delete" in the provided input box and click on the "Erase" button to initiate the erasing process on your iPhone.

Part 4: FAQs About Deleting iCloud Backup
Q1. Does deleting a backup remove all data?
Deleting a backup solely removes it from iCloud storage, without affecting anything on the iPhone. Therefore, the answer is a resounding no.
Q2. How can I see my iCloud backups?
To view your iCloud backups, go to your iPhone's Settings, tap on your name, select iCloud, then tap on Manage Storage. From there, choose Backups, where you can see a list of your iCloud backups along with their sizes and the devices they're associated with.
Q3. Is it critical to back up your iPhone?
Yes, it is. Without regular backups, significant data loss may occur if the device requires recovery. Simple solutions include enabling Wi-Fi or connecting the device to the computer it regularly syncs with to create a backup. There's no need for alarm.
Words in the End
In this comprehensive blog post, we've delved into various troubleshooting methods for resolving the "unable to delete backup from iCloud" error. Rest assured, all these tips have been thoroughly tested and proven effective. However, should none of these methods yield results, there's one solution that undoubtedly stands out: MobiKin Eraser for iOS. This powerful tool offers a reliable way to clear unwanted data from your device. Ultimately, the decision of which method to use is entirely up to you.
Related Articles:
Erase or Wipe iPhone Text Messages Permanently
How to Erase Deleted Files on iPhone Permanently?
How to Erase iPhone/iPad without Passcode?
How to Remove Contacts from Android SIM Card Permanently?
Top 5 iPhone Cleaner Software You Can't Miss
7 Solutions to Fix "The Last Backup Could Not Be Completed" Issue



