4 Ways to Permanently Delete Contacts from iPhone [100% Unrecoverable!]
How can I PERMANENTLY delete contacts from my iPhone 16? I've tried contact > edit > delete and it takes it off the main contacts list, but everytime I begin to type in a name to start a text message that starts with the first letter in either of those persons first names their whole contact shows up. I want them gone! Please help me!
Ensuring the thorough removal of contacts from your iPhone involves more than just the standard deletion process. While deleting contacts through the "Contacts" app may remove them from the main list, residual data can persist. To achieve a comprehensive deletion, additional steps and considerations are necessary. Let's explore a detailed approach to permanently removing contacts from your iPhone, addressing any lingering traces to ensure a clean and efficient process.
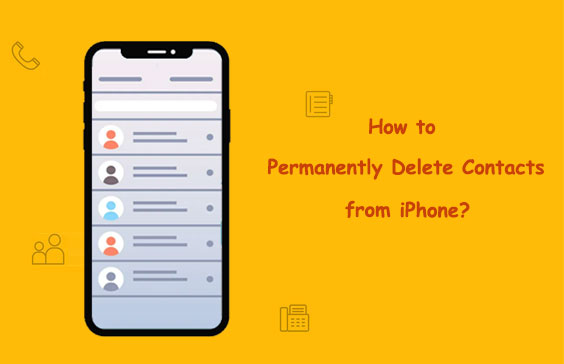
- Part 1. Why Do Deleted iPhone Contacts Keep Coming Back?
- Part 2. How to Permanently Delete Contacts from iPhone with Eraser for iOS
- Part 3. How to Delete Contacts from iPhone Permanently from iCloud.com
- Part 4. How to Delete Contacts on iPhone Permanently via iCloud
- Part 5. How to Permanently Delete Contacts on iPhone via Email Accounts
- Part 6: FAQs of Deleting Contacts from iPhone
Part 1. Why Do Deleted iPhone Contacts Keep Coming Back?
Deleted iPhone contacts may reappear for several reasons. Here are some common explanations:
- iCloud Syncing: If you have iCloud Contacts enabled, deleted contacts may be synced back to your device from iCloud. Check your iCloud settings and make sure that you've deleted the contacts from all devices connected to iCloud.
- Contact Group Sync: Sometimes, contacts may be part of a group that is set to sync automatically. Ensure that you remove the contacts from any syncing groups. (How to manage groups on iPhone?)
- Third-Party Apps: Some third-party apps may have access to your contacts and might restore deleted entries. Review the permissions granted to apps and disable any unnecessary access.
- Google Contacts Sync: If you use Google Contacts, ensure that deleted contacts are also removed from your Google account. Google Contacts may sync the deleted contacts back to your iPhone.
- Recently Deleted Contacts Folder: iOS has a "Recently Deleted" folder for contacts. Check this folder, and if the contacts are there, permanently delete them from this folder as well.
- iOS Bugs or Glitches: Occasionally, iOS may have bugs or glitches causing unexpected behavior. Keeping your iOS version updated can help address such issues.
- iTunes Sync: If you sync your contacts with iTunes, ensure that you've removed the contacts from your computer's address book.
- iCloud Backup: If you restore your iPhone from an iCloud backup, deleted contacts may return. Make sure that you've deleted them from the backup as well.
You May Also Like:
- How to Transfer Contacts from iPhone to SIM Card Easily & Quickly?
- How to Transfer Contacts from iPhone to iPhone [7 Easy Ways]
Part 2. How to Permanently Delete Contacts from iPhone with Eraser for iOS
MobiKin Eraser for iOS is a user-friendly iOS erasing tool that ensures the permanent deletion of contacts and other sensitive data on your iPhone. It offers three erasing levels—low, medium, and high—to suit different privacy needs. Regardless of the level chosen, the erased data becomes unrecoverable.
Key Features of Eraser for iOS:
- One-click permanent deletion of iPhone contacts.
- Irreversible elimination of both existing and deleted data.
- Choose from three progressive erasing levels for customization.
- Permanently delete various data types, including contacts, SMS, call logs, media files, apps, and more.
- Operates in a clean, read-only mode, ensuring data security without the need for jailbreaking.
- Compatible with all iPhone, iPad, and iPod touch generations.
Here's a guide on how to use Eraser for iOS to permanently delete contacts from your iPhone:
Step 1: Download and Install Eraser for iOS
Begin by downloading and installing Eraser for iOS on your computer.
Step 2: Connect Your iPhone
Connect your iPhone to the computer using a USB cable. When the "Trust This Computer?" window appears on your iPhone, click "Trust." Then, tap "Continue" on your computer. Once the connection is successful, you'll see your iPhone's main information on the computer.

Step 3: Select Erase Option
In the main interface of Eraser for iOS, click on the "Erase" option. Choose the desired "Security Level" from the available options: Low, Medium, or High Level. Type "Delete" in the confirmation box, then click "OK" and proceed with "Erase."
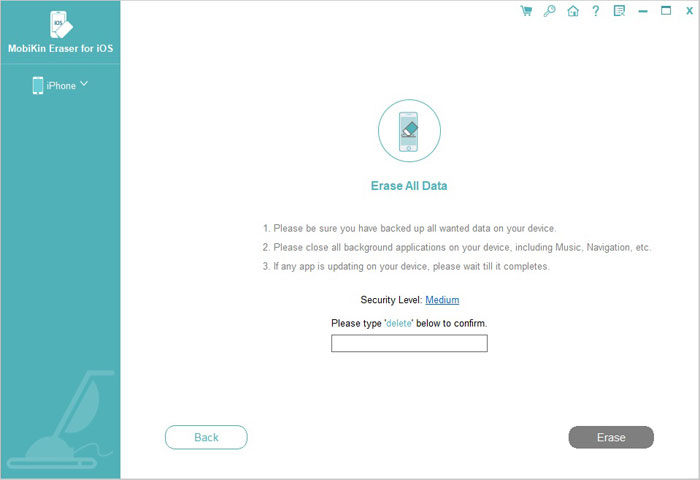
Step 4: Start Erasing Process
After the settings are in place, the program will automatically scan your iPhone. The erasing process will commence instantly. Keep your iPhone unlocked during this process. Once completed, your iPhone will automatically reboot.
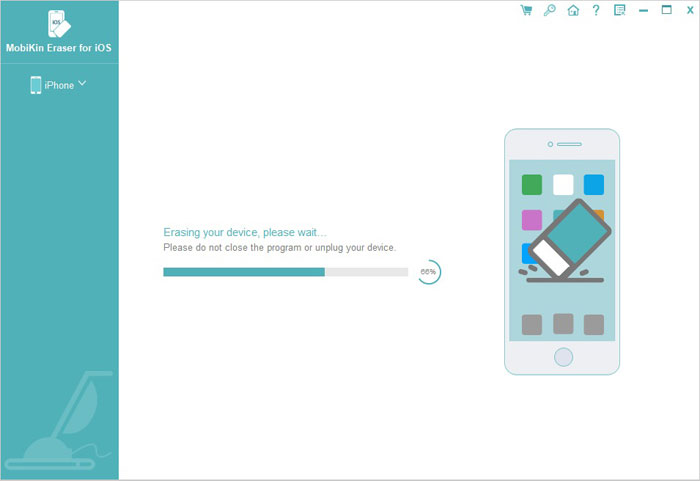
Note: Please be aware that Eraser for iOS does not allow selective erasure of individual files or data. It performs a comprehensive erasure of all data on your iPhone with a single click, making the deleted information unrecoverable. This approach is most appropriate when there is no need to preserve any data on your phone, or if you intend to sell your old device.
You May Also Like:
- 12 Most Useful iPhone Contacts Managers You'll Wish You Knew Sooner
- How to Recover Deleted Contacts from SIM Card in Android & iPhone [Hot]
Part 3. How to Delete Contacts from iPhone Permanently from iCloud.com
How do I permanently delete contacts from my iPhone and iCloud? You can utilize iCloud.com. Deleting a contact on iCloud.com ensures removal from all devices where contacts are enabled in iCloud settings. Follow these steps:
- Go to iCloud.com and sign in with your Apple ID.
- Navigate to the "Contacts" section in the main menu.
- Press and hold the "Ctrl" key (Windows) or "Command" key (Mac) while selecting the contacts you want to delete.
- Once the undesired contacts are selected, click on the "gear" icon located in the lower left corner to unveil an actions menu.
- From the menu, choose "Delete" to eliminate all the selected contacts. Confirm the deletion in the subsequent pop-up window.
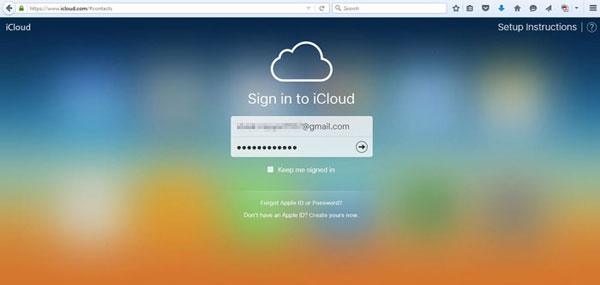
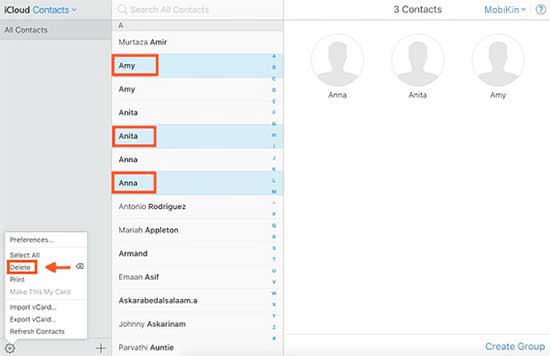
Part 4. How to Delete Contacts on iPhone Permanently via iCloud
Using iCloud is a reliable method to permanently delete contacts from your iPhone. Before proceeding, it's crucial to ensure that your iPhone contacts are synced with iCloud. This guarantees the effective removal of all contacts previously synchronized with iCloud. Follow these steps to permanently delete contacts using iCloud:
- Launch the "Settings" app on your iPhone and tap on [your name].
- Go to "iCloud" and toggle off the "Contacts" option.
- In the prompted window, select "Delete from My iPhone" to erase contacts from your device.
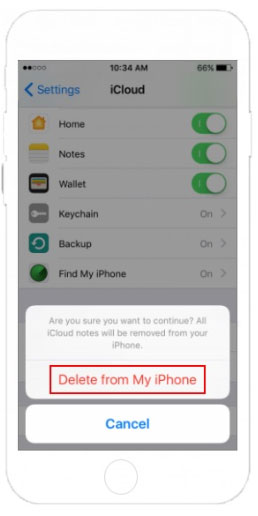
Upon completion, all locally stored contacts synced with your iCloud account on your iDevice (iPhone, iPad, iPod, etc.) will be deleted. It's important to note that these contacts remain recoverable using professional iOS recovery tools for up to 30 days before being permanently removed from iCloud.
Part 5. How to Permanently Delete Contacts on iPhone via Email Accounts
How do I permanently delete multiple contacts from my iPhone? Consider utilizing your email accounts. The iPhone provides the functionality to import contacts from diverse email services such as Gmail, Outlook, and Yahoo. This presents an alternative method for permanently deleting all contacts from your iPhone. Follow these steps to execute the process:
- Access "Settings" on your iPhone, tap your Apple ID, proceed to "Password & Accounts," and select the relevant email service (Gmail/Outlook/Yahoo).
- Disable the "Contacts" option and confirm your choice by opting for "Delete from My iPhone."
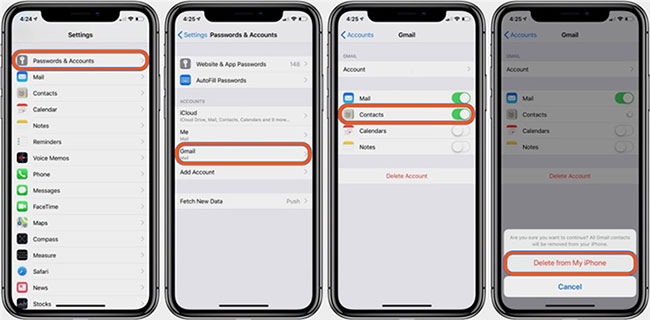
By executing these steps, locally stored contacts synced with Gmail/Outlook/Yahoo will be eradicated from your iPhone. This action ensures that contacts won't sync again through Gmail/Outlook/Yahoo. Keep in mind that even though you've deleted them, professional iOS recovery tools can still potentially retrieve these contacts if needed.
Part 6: FAQs of Deleting Contacts from iPhone
Q1: How do you delete a contact on iPhone directly?
Deleting a contact on your iPhone can be done conveniently using the Contacts app. Follow these steps to see how to permanently delete a contact on iPhone:
- Open the Contacts app on your iPhone or iPad.
- Choose the contact you want to delete and tap the "Edit" button in the top-right corner.
- Scroll to the bottom of the screen and tap the "Delete Contact" button.
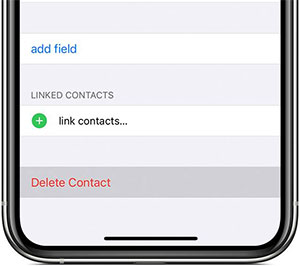
Q2: How to manage duplicate contacts on iPhone?
Your iPhone imports contacts from various accounts, but occasional syncing issues may lead to duplicates. If you have a few duplicates, deleting them individually works, but for a lengthy list:
- Open Contacts, select Groups, and choose one source (e.g., All iCloud).
- In Settings, go to Contacts, turn off syncing for all sources except one.
When turning off syncing, choose to delete contacts from your device, eliminating duplicates without affecting the source.
Q3. Will contacts be permanently deleted if I reset my iPhone?
Yes, initiating a factory reset on your iPhone will lead to the permanent removal of all data, including contacts. However, it's crucial to approach this action with caution, considering that it wipes out all content and settings on your device.
Conclusion
Here's the hassle-free method for permanently deleting contacts from your iPhone. Simple deletion is insufficient, as deleted files can be easily scanned. For enhanced privacy and security, the MobiKin Eraser for iOS program is the ideal solution. Download and explore its capabilities. If you have any questions regarding erasing contacts from your iPhone, feel free to ask by leaving comments below.
Related Articles:
Does Factory Reset Delete Everything on iPhone? What Will Happen?
Ways to Edit iPhone Playlist with or without iTunes
How to Edit Contacts on Android with the Best Android Contacts Manager?
How to Delete "Others" on iPhone with 1 Click?
6 Secure Ways to Delete Apps on iPhone Permanently [2025 Latest]



