Top 6 Ways to Transfer Videos from Computer to iPhone without iTunes
iPhone is portable and flexible to operate. Many people like to play videos on its high definition screen. Moreover, compared with its old models, the screen of the new iPhone 12/11 is much larger, so enjoying a clip on the phone is no less pleasant than doing this on a computer.
In the past, some might want to move videos to an iPhone from a computer using iTunes, but it could frustrate them because of its restrictions. So, how to transfer videos from computer to iPhone without iTunes has now been a more noteworthy issue. OK, in this post, you'll learn the 6 best solutions to resolve the question easily.
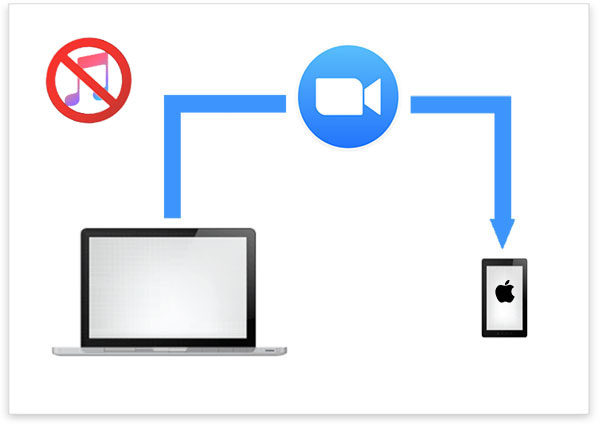
- Way 1: How to Transfer Videos from Computer to iPhone without iTunes via iOS Transfer
- Way 2: How to Transfer MP4 from Computer to iPhone without iTunes Using iCloud Drive
- Way 3: How to Transfer Video to iPhone from Computer without iTunes Using Dropbox
- Way 4: How to Put Videos on iPhone from Computer without iTunes via VLC App
- Way 5: How to Transfer Movie from Computer to iPhone without iTunes Using Email
- Way 6: How to Add Videos to iPhone from Computer without iTunes via AirDrop (Mac Only)
Way 1: How to Transfer Videos from Computer to iPhone without iTunes via iOS Transfer
Are you still worried about the poor efficiency while moving videos to your iPhone? Are you depressed about possible failures in video transfer? Are you anxious that the video won't play when it's transferred over? Take it easy; iOS Transfer can evade these problems, as it is the best tool for you to transfer video from PC/Mac to iPhone. It has been sought-after for a long time because of its professionalism and outstanding performance.
What can iOS Transfer do for you:
- Quickly transfer videos from your computer to iPhone, iPad, iPod without launching iTunes.
- Transfer various content among iOS devices, PCs/Macs, and iTunes.
- Support processing data like music, photos, contacts, messages, videos, notes, Safari, calendars, eBooks, call history, etc.
- Take full control of videos and other iOS data on your computer directly.
- Apply to all kinds of iOS devices, containing iPhone 12, iPhone 11/11 Pro/11 Pro Max, iPhone X/XR/XS/XS Max, iPhone 8/8 Plus, iPhone 7/7 Plus, iPhone 6/6S/6 Plus, iPod, iPad, etc.
- It never tracks any privacy of its users.
To transfer video to iPhone without iTunes via iOS Transfer:
Step 1. Link your iPhone to your computer with a USB cable, and open the installed software on your desktop/laptop. When your device is detected by the tool, you can see an interface as below.

Step 2. Click "Videos" at the left sidebar and check the detailed video files. Go to the top menu to tap the "+" button, followed by "Add File" or "Add Folder". Then, select your required videos from your computer.

Step 3. After the selection, click "Open" to move the chosen videos from this computer to your iPhone at once. Once done, you can check the items by going to the location you specified on your iPhone.
Read Also:
- How to Transfer Large Videos from iPhone to PC? (5 Ways Included)
- 4 Simple Ways to Download Movies to iPad without iTunes
Way 2: How to Transfer MP4 from Computer to iPhone without iTunes Using iCloud Drive
What is iCloud Drive? Well, it's a separate function from iCloud, which also allocates 5GB of free space for its users. To carry out this work smoothly, you need to ensure your iPhone is connected to a stable network in case of junk files being created.
To transfer MP4 to iPhone without iTunes via iCloud Drive:
- Go to icloud.com on any web browser from your computer and log in with your iCloud account.
- Head to "iCloud Drive" > tap on the "Upload" button at the top.
- Browse and select the videos from your computer and upload them to iCloud servers.
- On your iPhone, navigate to "Settings > iCloud to turn on "iCloud Drive".
- On your iPhone's home page, touch the "iCloud Drive" app, and you'll have the uploaded videos available for download.
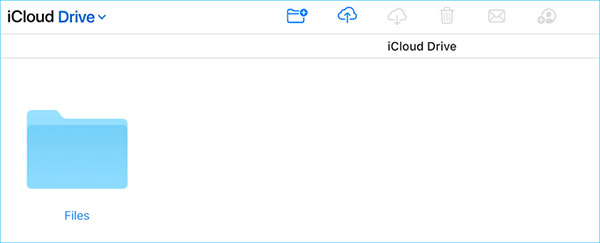
Way 3: How to Transfer Video to iPhone from Computer without iTunes Using Dropbox
Cloud services like iCloud Drive are Dropbox, Google Drive, etc. Here, let's take Dropbox, for example. After sign up for an account, you have 2GB of free space. After that, you can share videos, documents, photos, and mails within your synced devices.
How to put videos on iPhone without iTunes using Dropbox?
- Download and install Dropbox on both your computer and iPhone. Then launch the tool and log in with the same account, respectively.
- On your computer, go to "Files" from Dropbox and choose "My files" > "Upload files" to move the videos from your computer to Dropbox.
- After the upload, go to the Dropbox app on the iPhone to check the video files you've just uploaded.

Further Reading:
- 2 Efficient Methods to Backup and Restore iPhone without iTunes
- How to Recover Recorded Videos from iPhone 12/11/XR/XS/8/8 Plus?
Way 4: How to Put Videos on iPhone from Computer without iTunes via VLC App
The VLC app lets you share videos between your iDevice and your computer wirelessly within the same network. After the transfer, the video files will be saved in the VLC for iPhone app by default. If you want to move the videos to the iPhone camera roll, just select the items, click share, and choose "Save [number] Videos" > "OK".
How to transfer videos from computer to iPhone with the VLC app?
- Download and install VLC on your iPhone.
- Run the application and click the VLC icon from the upper-left corner.
- Switch on "Sharing via WiFi" and make a note of the IP address underneath.
- On your computer, open a browser and log in to the IP address. This will create a connection between your computer and iPhone.
- Drag and drop the video files you want to the page from your computer, and the videos will be transferred to your iPhone automatically.
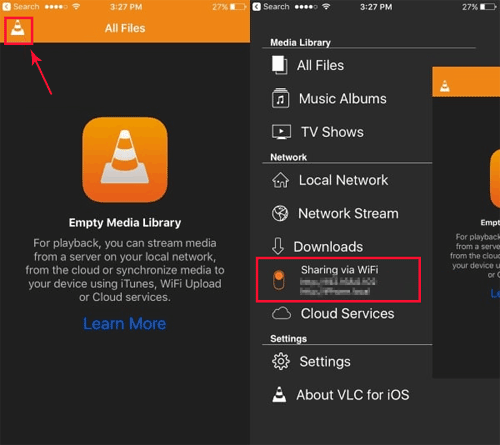
Way 5: How to Transfer Movie from Computer to iPhone without iTunes Using Email
You may find it very easy to send videos by email. Yeah, if you only need to transfer several video clips with single stuff less than 20 or 25MB, you can consider this method. Or else you'd better go straight to Way 1 to ease your transfer.
To transfer movie from computer to iPhone without iTunes using Email:
- On your computer, log in to your email account and compose a new mail.
- Add the video files you want to copy from your computer to your iPhone as an attachment to the mail editing window. Next, send this mail to your own mailbox.
- Log in to your mailbox on your iPhone and preview the email you just sent. Now, you can get the videos from your iPhone by downloading the attachment.
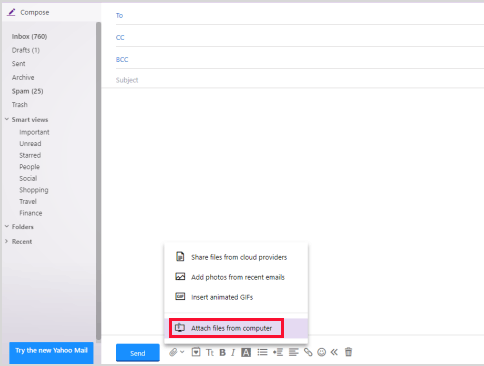
Way 6: How to Add Videos to iPhone from Computer without iTunes via AirDrop (Mac Only)
For Mac users, you can choose to transfer videos to iPhone from Mac via AirDrop. Before the task, please make sure your devices meet the following requirements: your Mac needs to running macOS X Yosemite or newer, and your iPhone should work with iOS 7 or later. Now, here are the instructions:
- Enable WiFi and Bluetooth on your Mac and iPhone.
- On your iPhone, activate and set up AirDrop by going to its "Control Center" > "Airdrop" > choose "Everyone".
- On your Mac computer, click "Finder" > select "Airdrop" from the "Go" option under the menu bar.
- Then, the pop-up Airdrop window will display "AirDrop Users" that are nearby.
- You can now select your wanted videos from the computer to the AirDrop window and tap on "Share".
- Click "Accept" on your iPhone and wait for the videos to copy across. (AirDrop not working on your iPhone? Tap here)
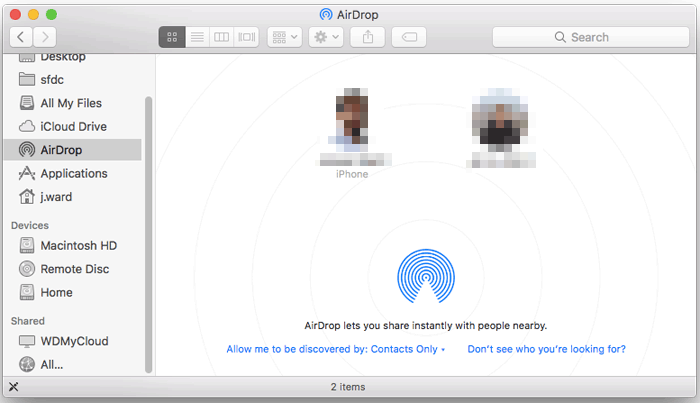
Attention: After the videos are moved, you'll be prompted to use what application to open them. At this time, you should select a corresponding app, and then the videos will be saved there. If you just let it be, they will be in the temporary folder of the system and will disappear automatically after your iPhone is restarted.
Closing Remarks
To help you choose a suitable method, here are the ultimate references:
Before trying iCloud Drive, Dropbox, VCL, etc., you need to ensure a well-functioning WiFi network; AirDrop works only on Macs and sometimes fails; if you only need to transfer a few video clips within 20MB, you can consider sending them by email.
It is noted that if the format of videos on your computer is not compatible with iOS, they will probably not be played after it is moved to your iPhone by these methods. Hence, iOS Transfer is your best option because it can convert the incompatible video or audio to iPhone supported format before transferring.
Related Articles:
6 Ways to Transfer Photos from Computer to iPhone Effectively
5 Ways to Transfer Music to iPhone from Computer without iTunes
[Top 8 Ways] How to Send Video from Android to iPhone
How to Download YouTube Videos to iPhone 12/11/X/XR/XS?
Two Ways to Upload iPhone Videos to Facebook
Send Long/Large Videos on iPhone: The Definitive Guide (7 Ways)



