How to Reset iPhone without Losing Data? [iOS 26/18/17 Supported]
Q: How do I reset my iPhone without losing everything, including pictures, music, text messages, etc., in order to escape a boot loop?
In our daily lives, iPhones have become an indispensable part, storing vast amounts of valuable data and information. However, there are times when we may need to reset our iPhones, perhaps to address performance issues or for various other reasons. Fortunately, modern technology allows us to reset iPhone without losing data. This article will explore some effective methods to reset an iPhone while retaining your data. With these methods, you can restart your device and continue using your photos, contacts, messages, and other essential data without worrying about losing them.
- Part 1: How to Soft Reset iPhone without Losing Data
- Part 2: How to Hard Reset iPhone without Losing Data
- Part 3: How to Factory Reset iPhone without Losing Data
> Way 1: Restore iPhone without Losing Data via iCloud
> Way 2: Restore iPhone without Losing Data via Professional Tool
> Way 3: Restore iPhone without Losing Data Using Recovery Mode
Part 1: How to Soft Reset iPhone without Losing Data
Performing a soft reset on your iPhone is akin to giving it a quick nap. It refreshes the system without erasing any of your data. Soft resets can effectively address various minor iPhone issues, such as frozen screens or sluggish apps. The process is simple and slightly varies depending on your iPhone model.
How to perform a soft reset on iPhone without losing data:
Step 1: Power off your iPhone.
- For iPhone X/XR/11 and later: Press and hold both the Sleep/Wake and Volume Down buttons until "Slide to power off" appears, then release.
- For iPhone SE or earlier: Press and hold the Sleep/Wake button until the shutdown icon appears.
Step 2: Slide the Power switch to turn off the device.
Step 3: Wait for a moment, then restart iPhone without losing data.
- For iPhone X/XR/11 and later: Press and hold the Side button until the Apple logo appears.
- For iPhone SE or earlier: Hold down the Side (Power) button until the Apple logo appears.
Can't Miss:
- 5 Effective Tips to Factory Reset iPhone without Computer
- Dead iPhone Data Recovery: How to Recover Contacts from Dead iPhone?
Part 2: How to Hard Reset iPhone without Losing Data
Performing a hard reset on your iPhone is akin to giving it a vigorous shake. It clears out everything and returns it to its original state, akin to when you first unboxed it. This might be necessary if your device is severely stuck or behaving strangely.
Does a hard reset wipe all the contents from my iPhone? No, that's correct. Unlike a factory reset, a hard reset is simply another method to restart the device, utilizing specific button combinations instead of solely relying on the power button. Some refer to it as a force restart. Importantly, executing a hard reset will not erase any of your data.
How to perform iPhone hard reset without losing data:
- For iPhone 8/8 Plus/X/XS/SE/11 and later: Press and release the Volume Up button > Press and release the Volume Down button > Hold down the Sleep/Wake button until the Apple logo appears.
- For iPhone 7 and 7 Plus: Hold down both the Sleep/Wake and Volume Down buttons until the Apple logo appears.
- For iPhone 6s and earlier: Hold down both the Sleep/Wake and Home buttons simultaneously until the Apple logo appears.
Related Pages:
- [Complete Guide] How to Reset iPhone without iTunes?
- How to Restore iTunes Backup for iPhone/iPad/iPod?
Part 3: How to Factory Reset iPhone without Losing Data
This method serves as the final resort for resolving iPhone issues. Before proceeding, it's crucial to back up all your files either to iCloud or iTunes. Failure to do so will result in the loss of all your current data. For data security reasons, we strongly advise utilizing iCloud for backing up your iPhone. Alternatively, if you prefer using iTunes, you can also utilize it to back up and restore your iPhone.
Step 1: Back up iPhone to iCloud or iTunes
Backing up to iCloud:
- Open the "Settings" app on your iPhone.
- Tap on your Apple ID at the top of the screen.
- Select "iCloud" from the list.
- Tap on "iCloud Backup."
- Ensure that your device is connected to Wi-Fi.
- Tap on "Back Up Now" to initiate the backup process.
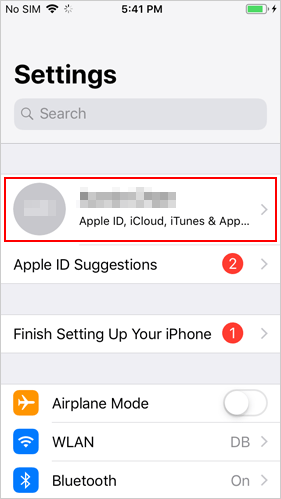

Backing up to iTunes:
- Connect your iPhone to a computer using a USB cable.
- Launch iTunes on your computer.
- Select your device when it appears in iTunes.
- Click on the "Back Up Now" button.
- Wait for the backup process to complete.
Step 2: Factory Reset Your iPhone, iPad or iPod touch
To reset your iPhone without losing data, utilize the "Reset All Settings" option. Avoid selecting "Delete all content and settings," as this will result in the deletion of all your settings, apps, and data. (Reset All Settings vs. Erase All Content)
- Go to "Settings" > "General" on your iPhone.
- Tap on "Transfer or Reset iPhone".
- Select "Reset" options.
- Choose "Reset All Settings".
- Enter your iPhone passcode.
- Confirm by tapping "Reset All Settings". This process will take a few minutes to reset privacy settings, keyboard dictionary, and location settings to default while keeping all other data secure.

Step 3: Restore iPhone, iPad or iPod touch from Backup
Once you've completed all settings, you can proceed to restore your backups to your iPhone. You have two options: you can either directly restore the iCloud backup to your iPhone or utilize iPhone data recovery software. The latter option enables you to selectively restore data from the iCloud backup to your iPhone, making it convenient to organize your device by removing unnecessary items.
Way 1: Restore iPhone without Losing Data via iCloud
- Navigate to "Settings" > [Your Name] > "iCloud" > "iCloud Backup". (On iOS 7 or earlier devices, it's Settings > iCloud > Storage & Backup.)
- Tap on "Manage Storage", then select "iCloud Backup", and choose the backup you want to restore.
- Wait for the iCloud backup to complete its restoration process onto your iPhone.

If you encounter missing data or text messages after the restoration, proceed with the following steps to recover all data using EaseUS iPhone data recovery software. Additionally, you can selectively restore the iCloud backup to your iPhone with the option provided below.
Way 2: Restore iPhone without Losing Data via Professional Tool
When facing data recovery needs, particularly when contacts or messages aren't backed up or when selective data recovery is desired, the optimal solution lies in utilizing iPhone data recovery software like MobiKin Doctor for iOS. This professional tool specializes in iOS device data recovery, even in the absence of a backup, proficiently restoring messages and contacts. Additionally, it allows for file preview within backups, facilitating easy extraction of desired items. Here are the standout features of Doctor for iOS:
Key Features of Doctor for iOS:
- Retrieve deleted contacts, messages, and a variety of other data types on iPhone, even without a backup.
- Recover diverse data types such as contacts, photos, videos, messages, call logs, WhatsApp data, notes, calendar events, reminders, and voice memos.
- Preview files prior to recovery to ensure accurate retrieval of desired files.
- Restore data from iTunes and iCloud backups without overwriting existing device data.
- Selectively recover specific files, eliminating the need to restore unnecessary data.
- Compatible with nearly all iOS devices, including the latest models such as iPhone 17/Air/17 Pro/17 Pro Max/16/15/14/13/12/11/X/8/7, iPad Pro/Air/4/mini, and iPod touch.
Below, we'll demonstrate how to reset iPhone without deleting everything using the iCloud data recovery feature provided by Doctor for iOS:
Step 1: Select "Recover from iCloud" from the available recovery modes listed in the left sidebar. Then, proceed to enter your iCloud credentials (account and password) to log in.

Step 2: Upon successful login, all synced files associated with your iCloud account will be presented. Choose the specific data category you wish to recover and click on "Next". Subsequently, the synced files from your iCloud account will commence downloading.

Step 3: Once the iCloud sync file is downloaded, you'll be able to preview all contained data, including contacts, photos, notes, calendars, and reminders. Select the desired data for recovery, then click "Recover to Computer" to save them onto your computer with a single click.

Way 3: Restore iPhone without Losing Data Using Recovery Mode
How to reset iPhone without losing contacts and photos and other data , you have the option to use either iTunes or the Finder app. This process involves putting your iPhone into recovery mode and using a Mac or Windows PC to initiate the reset. Before proceeding, ensure you've backed up your iPhone to prevent data loss.
Steps to reset iPhone via Recovery Mode:
- Launch iTunes or Finder on your Mac or Windows computer.
- Connect your iPhone to the computer and activate Recovery Mode.
- Upon entering Recovery Mode, a prompt indicating "you're in Recovery Mode" will appear. Click OK.
- In iTunes or Finder, locate your iPhone and access the Summary section.
- Choose the "Restore iPhone" option displayed in the right panel.
- Confirm the reset by clicking Restore. Be patient as the reset process may take some time. Avoid disconnecting your device until the process is complete.
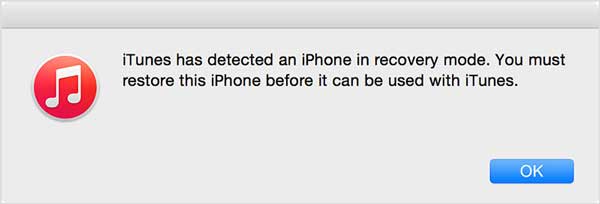
The Bottom Line
After following this step-by-step tutorial, we trust you've successfully reset your iPhone without any loss of important data. In summary, the key takeaway is to remember to back up your iPhone before initiating a factory reset.
For individuals encountering data loss issues or seeking to recover specific data post-reset, MobiKin Doctor for iOS stands out as a highly recommended solution. Its intuitive interface, combined with advanced data recovery capabilities, makes it a dependable choice for safeguarding your valuable information.
That's all about how to reboot iPhone without losing data. Should you have any questions or require further advice on this topic, feel free to reach out to us.
Related Articles:
Three Secure Ways to Format iPhone Completely
How to Factory Reset iPhone without Passcode in 3 Easy Ways?
What If Your iPhone Won't Restore? Try the 10 Proven Methods Here!
How to Recover Data from Water Damaged iPhone 17/16/15/14/13/12/11
3 Verified Ways of How to Back Up Locked/Disabled iPhone
[3 Best Methods] How to Delete Everything on iPhone without Recovery?



