How to Transfer Contacts/Text Messages from iPhone to Pixel [6 Ways]
"Hey all - just purchased my Google Pixel 9 today. I initially tried to transfer contacts from iPhone to Pixel via the USB-C adapter. However, none of my contacts transferred over." -- from Reddit
As a mobile device developed by Google, the Pixel series benefits from the original operating system, the most rapid updates and security patches, cutting-edge technology, and an exceptional single-camera design. These features are significant factors for iPhone users considering a transition to Pixel.
Upon acquiring a Pixel device, transferring your contacts is likely to be a primary concern. Have you encountered a question similar to that posed by a Reddit user? To alleviate any uncertainties, we present 6 straightforward and efficient methods to assist you in transferring SMS and contacts from an iPhone to a Pixel 9/8/7/6/5/4/3.
![]()
- Way 1: Transfer Contacts from iPhone to Pixel via Settings
- Way 2: Transfer Contacts/SMS from iPhone to Pixel via Mobikin Transfer for Mobile
- Way 3: Transfer Contacts from Old iPhone to Google Pixel Using iTunes
- Way 4: Transfer Contacts from iPhone to Google Pixel via iCloud & Google
- Way 5: Import Contacts/Text Messages to Pixel from iPhone via Quick Switch Adapter
- Way 6: Migrate Contacts from iPhone to Pixel with Email
Way 1: Transfer Contacts from iPhone to Pixel via Settings
As Apple opens up more rights to Google services, you can open iPhone Settings, log in to Google, open the contacts app, and sync your contacts to the Google servers. After that, if you turn on Google Sync on Pixel, you can see the iPhone contacts that have been synced.
Quick Steps:
- On your iPhone, head over to "Settings > Account & Password > Add Account > Google".
- Input your Gmail account and password. Then, switch on the "Contacts" slider.
- Now, wake up your iPhone and start the "Contacts" app. This indicates that contacts will begin syncing automatically.
- After that, the contacts will display in the phone book as long as you've toggled on the Google sync feature on your Pixel.
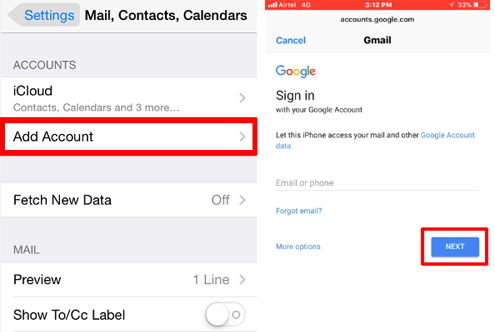
* When switching from iPhone to Pixel and accomplishing the contact transfer, you can factory reset your iPhone for disposal, trade-in, or recycling.
Way 2: Transfer Contacts/SMS from iPhone to Pixel via Mobikin Transfer for Mobile
It should not be a tough task for phone users to move contacts and texts over, irrespective of the OS(es) the devices are running on. To make the transfer easier, you can pick MobiKin Transfer for Mobile (Win and Mac) directly. This tool is extremely practical for novice Pixel users or those who are seeking a one-stop solution.
You're allowed to transfer contacts, SMS, etc., from iPhone to Google Pixel in 3 simple steps: connect your devices to your computer, select the type of data, and finally, click the Start Copy button.
Transfer for Mobile - an Impeccable Solution for Data Transfer:
- Transfer data from iPhone to Android, from Android to iPhone, from iPhone to iPhone, and from Android to Android flawlessly.
- Capable of processing files, including contacts, text messages, call logs, photos, music, documents, videos, apps, and more.
- Easy to operate, fast transfer, and zero data loss.
- Work on various PC and Mac computers.
- Run smoothly on overall iOS and Android devices, such as iPhone 17/Air/17 Pro/17 Pro Max/16/15/14/13/12/11/X/8/7, iPad/iPod touch, and Google Pixel 9/8/7/6/5/5a/4/4a/4XL/3/3a/3XL/2/2a/2XL, Nexus 7/6/5/4/3, A2, etc.
- Any action you take will be known only to yourself.
Quick Steps:
Step 1. Launch - Give either of the buttons below as needed to download the program. Then, install and open it on your computer.
Now, the initial interface reminds you to link your iPhone and Pixel to this computer via USB cables. Just do it and follow the instructions to let the tool make automatic detections for your devices.

* You may be required to enable USB debugging on your Google device during the detection. And touch "Trust" on your iPhone to trust the computer as prompted.
Step 2. Check - After the recognition, you'll get the main interface. Now, ensure that the destination phone on the right is your Pixel handset. If not, just tap "Flip" to get it back in the right place.

Step 3. Transfer - Tick on both Contacts and Text Messages checkboxes from the list in the middle. Then, simply click on the "Start Copy" button to commence.
If you would like to make the same journey the other way around, just turn to the article: A step-by-step guide for switching from Pixel to iPhone for reference.
Video Guide:
Way 3: Transfer Contacts from Old iPhone to Google Pixel Using iTunes
There's a section in iTunes that's dedicated to syncing contacts. It can be easily done if you turn on the Contacts Sync switch. Also, after that, just turn on Google Sync on your Pixel phone to get contacts from iTunes.
Quick Steps:
- Launch the latest iTunes on a computer and attach your iPhone to the machine with a USB cable.
- Tap the "Device" icon from the tool options menu, and select the "Info" tab from the left.
- Tick on the box near "Sync Contacts" from the right column, and opt for "Google Contacts" from the pull-down list.
- Input your Google account info as prompted and click "Apply". All your contacts will be moved to Google servers.
- On your Pixel phone, switch on the Google sync feature to save the synced data to this gadget.
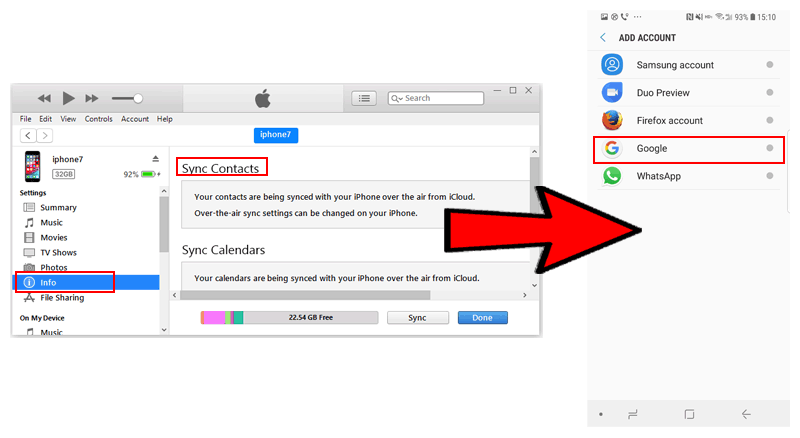
* iTunes transfers most contact information, including names, phone numbers, and emails. However, some custom fields or special notes may not sync properly.
Way 4: Transfer Contacts from iPhone to Google Pixel via iCloud & Google
When it comes to iCloud, you may first think of its DS capabilities. Alright, you should sync your iPhone contacts to iCloud first. Then, export the items as .vcf format files and save them to your computer. After that, log in the Google Contacts from the webpage on a computer and upload the contacts to Google. Lastly, please sync them to Pixel.
Quick Steps:
- On your iPhone 17/16/15/14/13/12/11/X, go to "Settings > [your Apple ID] > iCloud" to turn on the "Contacts" slider.
- Navigate to the iCloud website on a computer, and log in iCloud account to select "Contacts".
- Tap on "Gear > Select All" and hit the same "Gear" option to select "Export vCard". This will download all the contacts to the computer in .vcf format.
- Visit Google Contacts on the web and sign in to your Google account.
- Click "Import" and pick vCard or CVS file. Now, you'll be prompted to temporarily return to the old version of the website to continue.
- Choose "More > Import > Choose File" > select the vCard you just downloaded.
- Next, select "Import" to upload iPhone contacts to Google servers.
- Open "Settings > Accounts and Sync > Google to Sync Contacts" from Pixel.
- After a while, your iPhone contacts should be available in the address book of Pixel.
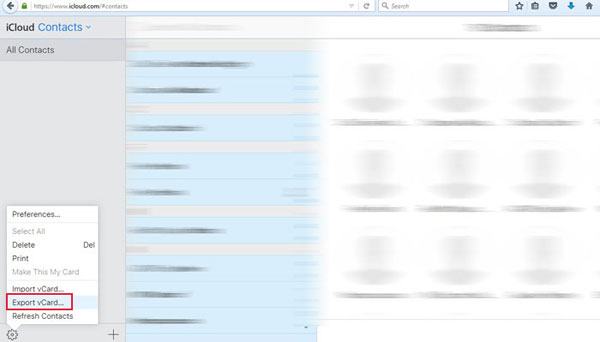
Way 5: Import Contacts/Text Messages to Pixel from iPhone via Quick Switch Adapter
Quick Switch Adapter is an official file transfer tool from Google. Yet, it only works for Android 10.0 or up and iOS 8.0 or above. Before data migration, you should turn off both iMessage and FaceTime from iPhone Settings and ensure there is a SIM card available in the Pixel.
To ensure a smooth transfer, be sure to keep your devices at least 50% charged. Further, it's a good idea to back up your iPhone contacts to iCloud before transferring. This ensures that your contacts are safely stored in case anything goes wrong during the transfer.
Quick Steps:
- On your iPhone, go to "Settings > Messages to find and turn off iMessage"; then go to "FaceTime" from Settings and switch it off.
- On your Google Pixel, ensure there's a SIM card in this phone.
- Plug one end of a cable into the iPhone and the other into the Quick Switch Adapter. Insert the Quick Switch Adapter into your Pixel phone.
- On your iPhone, tap Trust when prompted. On your Pixel phone, log in with your Google account. This will create a connection between the two devices.
- After that, you'll see all the transferable stuff on the iPhone. Choose "Contacts" and "Messages" to move.
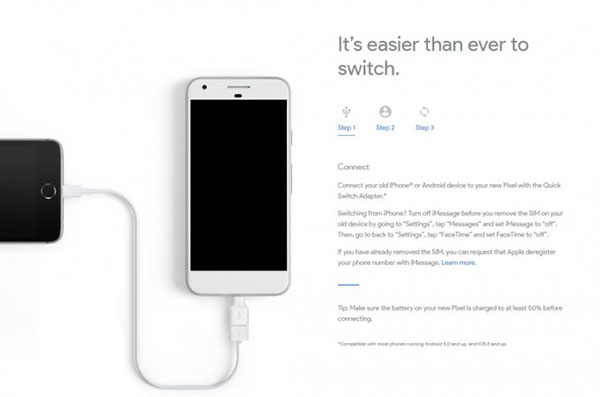
Way 6: Migrate Contacts from iPhone to Pixel with Email
Email is a versatile service for copying contacts from iPhone to Pixel. By exporting contacts as a vCard or CSV file, attaching it to an email, and importing it on the Pixel, you can easily transfer your contacts without extra software.
Quick Steps:
- Access the Contacts application on your iPhone.
- Locate the contact you intend to share with your Pixel device.
- Select the option labeled "Share Contact."
- Then, decide on the method of transmission, such as Mail.
- Send the contact to your own account.
- On the Pixel device, open the email or message and click to access the vCard file.
- You will then have the option to save the contact directly to your device.
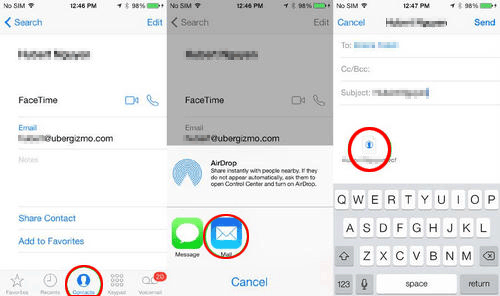
Last Words
For individuals who have recently acquired their new Google Pixel devices, acclimating to the native Android operating system may still be a challenge. The process of transferring contacts and SMS messages from an iPhone to a Pixel, as well as migrating data across different systems, can be quite complex. Many users may not be well-versed in transferring data between various cloud-based services, such as iCloud, iTunes, and Google.
In contrast, MobiKin Transfer for mobile simplifies this process by allowing users to transfer files with a single tap, eliminating the necessity for prior experience. This ensures that data is transferred securely and efficiently in a short amount of time.
Related Articles:
6 Most Reliable Google Pixel Backup and Restore Solutions 2025
Pixel Contacts Disappeared? Here's How to Recover Deleted Google Pixel Contacts
Top 5 Best iPhone Contacts Recovery Software in 2025
[Top 4 Ways] How to Transfer Contacts from iPhone to PC/Computer?



