How to Transfer Data from Samsung to OnePlus Like a Pro? 5 Simple Strategies
With the rapid pace of mobile updates and the advent of 5G, many are eager to upgrade to 5G-enabled devices at a lower price. When moving from an old phone like a Galaxy to a new OnePlus 12/11, managing file migration is crucial. Some may wish to know how to transfer data from Samsung to OnePlus without risking data loss. Fortunately, there are several mobile transfer tools to help you make the transmission smoothly and securely. And let us get straight to the point now.
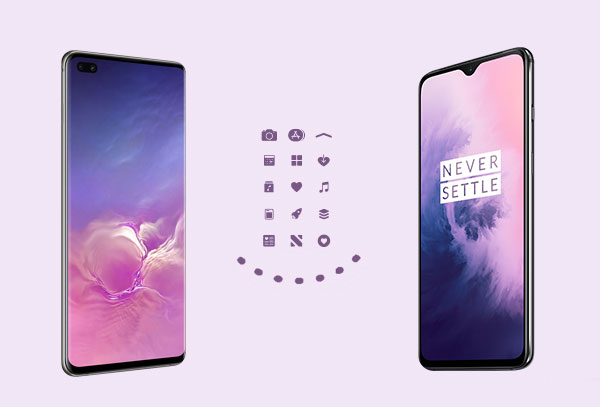
- Solution 1: How to Transfer Data from Samsung to OnePlus Easily & Safely
- Solution 2: How to Transfer Data Samsung to OnePlus via OnePlus Switch
- Solution 3: How to Transfer Data from Samsung Galaxy to OnePlus by Bluetooth
- Solution 4: How to Copy Data from Samsung to OnePlus with Google Account
- Solution 5: How to Export Data from Samsung to OnePlus Using SIM Card
Solution 1: How to Transfer Data from Samsung to OnePlus Easily & Safely
A highly adopted method for Samsung to OnePlus data transfer is using a professional phone transfer software named MobiKin Transfer for Mobile (Win and Mac). Apart from that, it can also support transferring data quickly and fluently based on cross multiplatform. That's to say, you can use it to copy data from Android to iOS, iOS to Android, Android to Android, and iOS to iOS.
Core Features of the Transfer for Mobile:
- Smoothly transfer data from Samsung to OnePlus, and vice versa.
- Effectively move such files as photos, videos, music, contacts, text messages, call logs, apps, calendar, notes, and many more.
- Carry out transfers without losing data quality.
- Provide easy, quick, and one-stop phone transfer solutions.
- Support practically all Android phone and iDevice models, such as Galaxy S24/S23/S22/S21/S20/S10/S10+/S9/S9+/S8, OnePlus 12/11/10/9 Pro/8/7/Nord/6/5/4, 8T/7T/6T/5T, etc.
- It is 100% green and secure.
Concise steps to move data from Samsung to OnePlus with Transfer for Mobile:
Step 1: Connect Samsung and OnePlus to a computer - Download and install MobiKin Transfer for Mobile on your Windows or Mac computer. Once installed, launch the tool and connect both Samsung and OnePlus phones to the computer. After that, the primary interface will pop up as below.

Step 2: Confirm the source and destination devices - Confirm that the source phone is Samsung and the destination one is OnePlus. If they are wrongly placed, you can click the "Flip" option to exchange their positions.

Step 3: Choose data and start transfer - Select the required files from the middle of the interface. Then, hit the "Start Copy" button to initiate the migration. (You can also tick off the "Clear data before copying option" if you want to erase the destination device's content.)
Limitations:
- Limited functionality in its free trial.
The transfer process will only copy data from the Samsung device to the OnePlus. Your original data on the Samsung device will remain intact.
Video Guide - How to transfer data from Samsung Galaxy to OnePlus with MobiKin Transfer for Mobile:
You Might Also Enjoy: You can erase your Samsung Galaxy phone completely after data transfer if you wish to resell it.
Solution 2: How to Transfer Data Samsung to OnePlus via OnePlus Switch
OnePlus Switch is an application launched by OnePlus itself to transfer all kinds of data, including contacts, messages, photos, etc., from any old device to OnePlus 12/11/10/9/Nord. It can also help you back up the data on your OnePlus phone as a compressed archive. After that, you can recover lost data you want from archived files. Here's the specific guide:
- Download the OnePlus Switch from the Google Play Store and install it on both Samsung and OnePlus devices.
- After installing the app, you need to select "I am Old Phone" for the source Samsung phone.
- Pick "I am New Phone" for the destination OnePlus.
- Select the Samsung as an old device on the OnePlus Switch on the OnePlus device.
- Then, a QR code will appear on your OnePlus phone.
- Open the OnePlus Switch app on your Samsung device and scan the QR code.
- After that, the two phones will be connected to each other.
- Now, you can choose the files you want to migrate, such as contacts, messages, call logs, photos, videos, audio, apps, and more.
- Tap on the "Start" button to kick off the data transfer process.
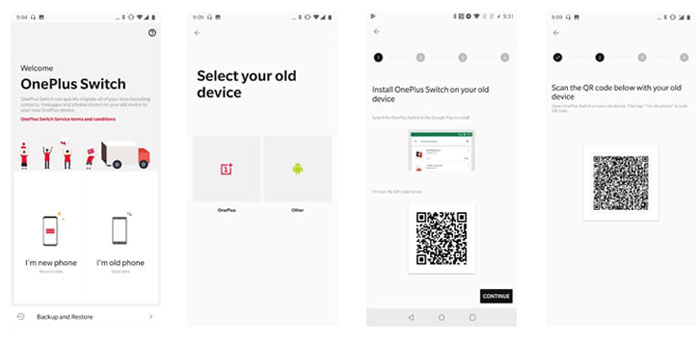
Assuming the OnePlus Switch fails to transfer data from Samsung to OnePlus, try the following solutions: 1. Ensure the target device has enough space. 2. Ensure both devices are running the latest OS. 3. Clear cache and data for the OnePlus Switch app. 4. Disable any apps that might interfere with the transfer. 5. Uninstall and reinstall the app if needed. 6. Restart both devices to resolve temporary issues.
Limitations:
- Occasional incomplete file transfer due to compatible issues.
- It doesn't work for Samsung to non-OnePlus transfers.
You Might Also Need: You can quickly troubleshoot OnePlus Switch not working by following the steps if necessary.
Solution 3: How to Transfer Data from Samsung Galaxy to OnePlus by Bluetooth
Bluetooth should be a well-known built-in function of mobile phones. However, this tool does not support batch transfer; you have to send individual data one by one. If you don't mind this or only have a small amount of content to migrate, just refer to the following steps:
- Turn on Bluetooth on both Samsung and OnePlus devices. (Go to "Settings" > "Bluetooth" and switch it on.)
- Choose the OnePlus phone as the target device and pair the two devices via a random code that appears.
- Select the files you want to transfer, including music, photos, videos, etc.
- Tap the "Menu" button and click the "Share" bottom.
- Then, choose "Bluetooth" from the new screen and select OnePlus as the target device.
- Hit the "Accept" button on OnePlus to begin the transfer.

Limitations:
- One of the slowest methods for transferring large amounts of data.
- Bluetooth connections can be unstable.
Solution 4: How to Copy Data from Samsung to OnePlus with Google Account
If you have a Google account, you can also use Google's sync function to do the transfer. Before proceeding, you need to upload the files on Samsung to the Google cloud. Next, log in to the same Google account on the OnePlus phone and thereby restore the backups. How can you do it?
- On your Samsung phone, go to "Settings" > "Backup & Reset" > "Backup my data".
- Soon, you'll back up the WiFi password, app data, and other settings to the associated Google account.
- On your OnePlus phone, go to "Settings" > "Accounts" > "Add account" > "Google".
- Log in to the same Google account on OnePlus.
- Tap the "Account sync" feature and begin to restore data from the backup to the recipient.
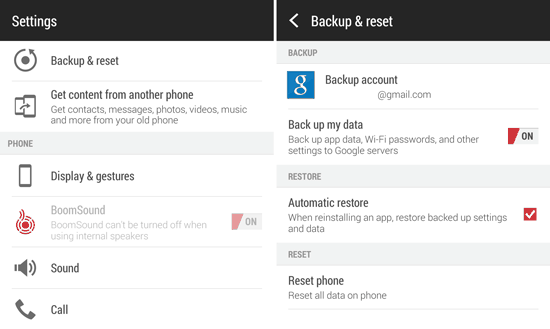
Limitations:
- Free Google Drive storage is limited to 15GB.
- Some app data, settings, and media might not transfer fully.
Solution 5: How to Export Data from Samsung to OnePlus Using SIM Card
Many people ask how to move contacts to OnePlus from Galaxy for free. Here, we discuss the easiest way - using a SIM card. You can export contacts on a Samsung phone to a SIM card, and then import them from to OnePlus. However, if there's too much stuff, please consider whether the storage space of the card is sufficient. Here's how:
- On your Samsung home page, open the "Contacts" app.
- Go to the right up corner to tap "More" > "Manage contacts" > "Export to SIM card".
- Take off the SIM card and insert it into your OnePlus phone.
- On the OnePlus home page, navigate to "Contacts" > "More" > "Manage Contacts".
- Proceed to "Import/Export" > "Import from SIM Card".
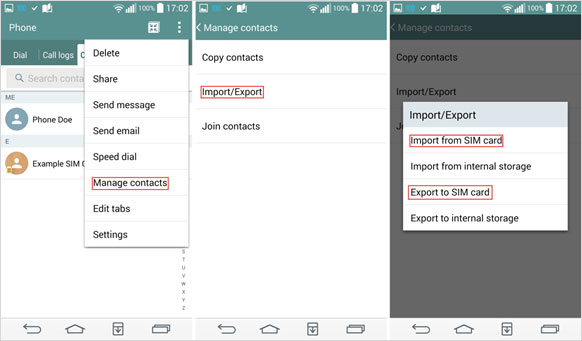
Limitations:
- Only contact information can be transferred.
- It could be tedious when dealing with large ammount of data.
In Conclusion
This concludes our discussion. We trust that we have effectively communicated the process of transferring data from a Samsung phone to a OnePlus device. Among the five methods outlined, we advocate utilizing a professional software solution like MobiKin Transfer for Mobile. This software offers an easy-to-follow and secure approach to facilitate the transfer. With just a few clicks, you can successfully migrate all your desired data types. Whenever you get a new phone, you can always rest assured that data transfer is no longer a concern.
Related Articles:
Samsung Phone Not Connecting to PC/Computer? 7 Troubleshooting Tips
Samsung Broken Screen Data Recovery: 6 Ways to Make It a Lot Easier
How to Back Up OnePlus Phone to PC/Computer? 5 Creative Solutions Available
How to Hard/Factory Reset OnePlus with Minimum Effort? 4 Options



