6 Skillful Means to Transfer Data from Samsung to OPPO R21/R19/R17/R15
Featuring fast charging, customized photography modes, and excellent sound effects, OPPO has made its way to one of the most cost-effective mobile brands. These characteristics, to some extent, also give it a great competitive edge, even compared with Samsung. And they too have aroused lots of Galaxy users to put their old devices aside. Well, when you pick up a sleek OPPO R21/R19/R17/R15/R13/R11, it's inevitable that you wish to transfer data from Samsung to OPPO. But how can we do that now?
OK, here are 6 popular Samsung to OPPO transferring solutions for you to refer to, and just scroll down for a whole lot more, please.

- #1: How to Transfer Data from Samsung to OPPO Free via USB Only
- #2: How to Transfer Data from Samsung to OPPO via Transfer for Mobile
- #3: How to Transfer All Data from Samsung to OPPO with Clone Phone
- #4: How Can I Transfer Data from Samsung to OPPO by Bluetooth
- #5: How to Transfer Data from Galaxy to OPPO via Google Account
- #6: How to Transfer Files from Samsung to OPPO over Email
#1: How to Transfer Data from Samsung to OPPO Free via USB Only
It is not that complicated to serve your purpose of moving data from Samsung to OPPO with USB cables. You just need to connect phones to the computer, and then copy and paste files from the DICM folder of Samsung to the corresponding location of OPPO. However, this means it only works for multimedia files.
How do I transfer data from Samsung to OPPO via a USB cable only:
- Attach your Samsung to a computer via a USB cable.
- Then swipe down from the top screen, and you'll see "Use the USB for".
- Just select "Media Transfer Protocol (MTP)".
- Soon, the computer will identify your Samsung.
- Now, go to "This PC"/"My Computer" to access the Samsung media files by clicking the Samsung icon and opening the DCIM folder.
- Next, copy the files you need from the folder of the Samsung device and paste them into the computer.
- Once done, unplug the Samsung and link the OPPO phone to the computer instead.
- Next, choose the same connection mode to get the target phone connected to your computer.
- Then, open the folder that stores the transferred files from the PC.
- And you now only need to drag and drop them to the relevant folder of OPPO.

You May Also Like: After completing the file transfer from Samsung to OPPO, you can choose to back up your OPPO phone as required.
#2: How to Transfer Data from Samsung to OPPO via Transfer for Mobile
Are you satisfied with your new OPPO now? Wonder what the prevalent transfer method is? OK, here, I'd like to introduce a program that both Android and Apple users are fond of. It is MobiKin Transfer for Mobile (with both Win and Mac version). As one of the most popular approaches, it enables you to make the data moving task between any two mobiles easier with a single click.
Major highlights of MobiKin Transfer for Mobile:
- Transfer data from Samsung to OPPO without losing files.
- Migrate practically all the phone stuff, such as contacts, call logs, text messages, pictures, videos, documents, apps, music, etc.
- Be capable of moving data between two iOS devices, from Android to iPhone, and vice versa.
- Easy to operate and transfer data between any devices in a swift manner.
- Run smoothly on almost all Windows and Mac computers.
- Get along well with a variety of Android and iOS devices, covering Samsung Galaxy S24/S23/S22/S21/S20/S10/S10, OPPO R21/R19/R17, Reno 12/11/10, F11 Pro , etc.
- Values your privacy.
So cool, isn't it? Just download the suitable version of the program to give it a go now.
Be curious about how to transfer data from Samsung to OPPO with Transfer for Mobile, just check the following steps please:
Step 1. Attach phones to your computer and run the tool
After the download and installation, please start the software. The primary screen will then cue you to link the devices to your PC, just do that using two applicable USB cords.

Step 2. Enable USB debugging on both devices
To get your phones recognized by the program, you may need to enable USB debugging on them respectively as prompted. After the connection is built, you'll get the main interface as below. Ensure the destination phone is OPPO; if not, tap "Flip" to correct the position.

Step 3. Handpick your desired data to transfer
After the recognition, tick on your wanted data types from the middle of the panel and tap on "Start Copy" to move your selected data over from Samsung phone to OPPO phone. There will be a progress bar on the interface to remind you of the transmission.

Video Guide: Go over the video below to enhance your transfer experience using MobiKin Transfer for Mobile:
#3: How to Transfer All Data from Samsung to OPPO with Clone Phone
Many Samsung users may wonder: can Smart Switch transfer from Samsung to OPPO? The answer is absolutely no, for the file recipient isn't Samsung. For OPPO users, there is a similar official tool - the Clone Phone app. And also, as long as the data receiver is your phone, it can serve your purpose to transfer data to OPPO from other devices.
How do I transfer data from Samsung to OPPO with the Clone Phone app?
- Unlock your OPPO, and head to the "Menu" to find "Clone Phone".
- Run it and choose "This is the new Phone" > "Import from an Android Phone".
- After that, a QR code is thus created.
- Download the "Clone Phone" on the Samsung phone by clicking https://i.clonephone.coloros.com/download.
- Once done, install and launch it on your Samsung.
- Tap on "Start cloning" to activate the QR scanner.
- Now, just scan the QR code on the OPPO mobile, and both devices will recognize each other soon.
- The transferable data will be displayed on the interface.
- Simply choose the desired files for migration.
- Next, click "Start Cloning" and have your OPPO accept the chosen data from Samsung.
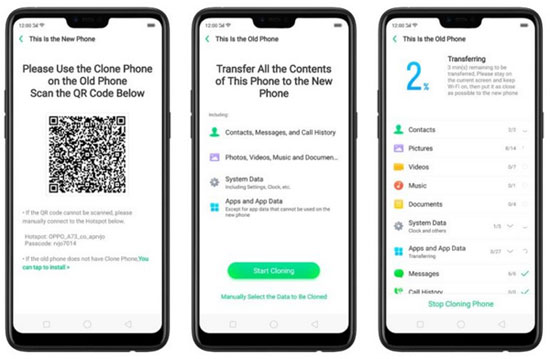
Note: Sometimes, the QR code cannot be scanned. If so, please try: run this app on both phones to tap "Connect" and then a notice - "Personal Hotspot Activated" will show you. Just click it and find the name of hotspot from the WiFi setting to connect to the hotspot manually. At last, type in the password (below the "Hotspot") to transfer your Samsung data wirelessly.
#4: How Can I Transfer Data from Samsung to OPPO by Bluetooth
Bluetooth is yet another way to send data from Samsung to OPPO. To start with, you need to pair two phones via Bluetooth. Although the Bluetooth versions of mobiles after 2011 are well compatible with each other, the data transfer procedure is sluggish, especially for large video and photo files.
Now, let's take the contact migration as an example to talk about the transfer process from Samsung to OPPO:
- Enable the Bluetooth feature on both your Galaxy and OPPO phones.
- Then, stay on the screen to make your target phone discovered by the source one.
- Now, you should find the OPPO visible in the list available on the device list of Samsung.
- Touch the OPPO icon to pair the two devices.
- After that, go to the "Contacts" app from Samsung to select your needed contacts for transfer.
- Then choose "Send contacts". Subsequently, tap "Send contacts by Bluetooth".
- Choose the paired OPPO as the recipient. Then, accept the transfer request on OPPO.
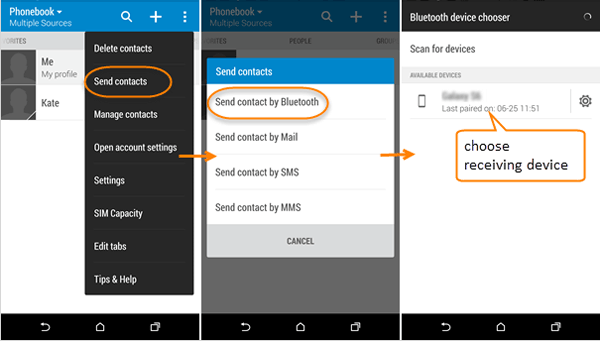
More Related:
#5: How to Transfer Data from Galaxy to OPPO via Google Account
Firstly, you should sync Samsung contacts, apps, system settings and media files, etc. with Google account. After that, you need access the backup records on OPPO, and restore what you need accordingly. Again, if you have multiple Google accounts, ensure you use the same Google account on both your Samsung and OPPO.
How can I transfer data from Samsung to OPPO with a Google account?
- On your Samsung phone, head over to "Settings" > "Accounts" (for some phones, you should choose "Accounts & sync" or "Users & accounts" here.)
- Tap "Add account" and enter your Google account from the pop-up list.
- Next, tap "Sync now" or "Account sync" to sync Samsung data via the account.
- Unlock the OPPO phone, and head to "Settings" > "Accounts & sync".
- Go for Google and enter the same Google account.
- Then, the backup list will show you on the screen.
- Just select your desired data to restore them to your OPPO phone.
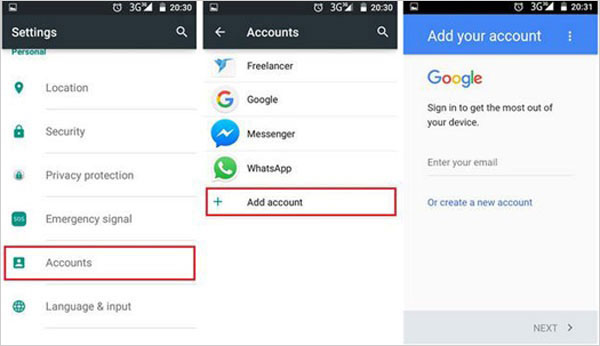
If both devices support microSD cards, you can use a memory card to transfer data. Copy data from your Samsung device to the memory card, then insert it into your Oppo device and move the data.
#6: How to Transfer Files from Samsung to OPPO over Email
It's the most tedious way to transfer data without any Samsung to OPPO data transfer app. While it doesn't require a PC, it does need a strong Wi-Fi network. The annoying part is selecting and attaching files one by one and then emailing them to yourself or another accessible account. Here's the guide:
- Open the Gmail app. If not installed, use a web browser.
- Tap the "Edit" or "Pencil" icon to compose a new email.
- In the compose window, tap the "Attach" (paper-pin) icon.
- Select "Attach file" and navigate to the files you wish to attach.
- Repeat until all files are attached.
- Send the email to either the same address or another email you can access on your OPPO device.
- Ensure the Gmail account is configured on your OPPO device:
- Go to "Settings > Accounts > Add Account > Gmail" > enter credentials.
- Open the Gmail app on your OPPO device.
- Find the email in your inbox and download the attached files.
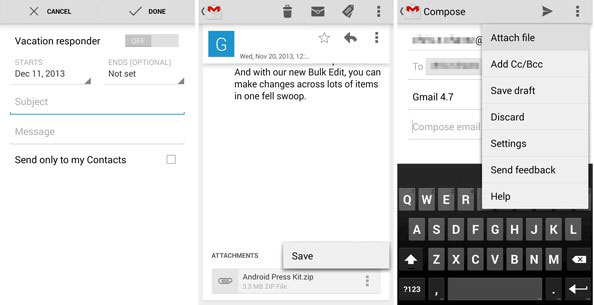
Calling It a Wrap
It will be alright to make a smart option now from the above methods, when you need to transfer data from Samsung to OPPO, etc. Hope you pick the one that suits you the best. Plus, please add your query in the comment area if you're confused in any way. Finally, check out the additional tips to enhance the transfer experience:
- Clean up your Samsung device by deleting unnecessary files, apps, and data. This will make the transfer process quicker and more efficient.
- Ensure your OPPO device has enough storage space to accommodate the data being transferred from your Samsung device.
- Ensure both your Samsung and OPPO devices are running the latest software versions.
- Make sure both devices are fully charged or connected to a power source during the transfer to prevent any interruptions due to low battery.
- If both devices support microSD cards, you can use a memory card to transfer data. Copy data from your Samsung device to the memory card, then insert it into OPPO and move the data.
Related Articles:
Effective Ways to Transfer iCloud Backup to Samsung S24/S23/S22/S21
How to Recover Data from Water Damaged Samsung Phone? 4 Reliable Means
3 Popular Ways to Back Up Samsung Gallery to Google Drive 2024
Everything You Need to Know about the Clone Phone App [2024 Latest]
6 Safe Methods to Unlock OPPO Phone without Password/Pattern Lock
OPPO Data Recovery: 5 Solutions to Recover Deleted Files from OPPO



