How to Transfer Messages from iPhone to Samsung Galaxy? 4 Clever Methods
"My iPhone text messages are selected to back up, but I can't find them on the cloud. Are they still saved? Can I trade it in for a Samsung and still find those texts if I need them?" -- From Reddit
When upgrading to a new phone, like switching from an old iPhone to the latest Samsung Galaxy S24, one of the first tasks is transferring data. Among the crucial data are SMS messages, which, if not transferred, could cause inconvenience in the future. Since both use different operating systems, direct transfer isn't possible. However, we've tested four simple methods to transfer messages from iPhone to Samsung, each easier than you'd expect. Keep reading for details.
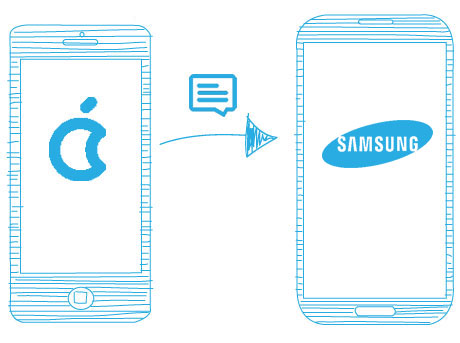
Way 1: How to Transfer Messages from iPhone to Samsung Effortlessly
Thanks to MobiKin Transfer for Mobile (Windows and Mac), a reliable and efficient product for transferring phone data, transferring text messages from an old iPhone to a new Galaxy phone has become incredibly simple. This professional software not only allows you to copy SMS, but also call logs, contacts, calendars, media files, and even apps between Android and iOS devices. With just one touch, you can seamlessly move all your important data from one device to another.
Key Features of MobiKin Transfer for Mobile:
- Top iPhone to Android transfer tool to transfer messages from iPhone to Samsung in one tap.
- Copy content between devices across different platforms, including iPhone to iPhone, Android to Android, and Android to iPhone.
- It also works for such files as contacts, eBooks, music, videos, photos, calendars, apps, notes, and more.
- Quick and secure; no data loss after the transfer; free trial.
- Support nearly all Apple and Android devices, including the latest iPhone 17/Air/17 Pro/17 Pro Max and Galaxy S25 currently.
Begin by downloading the software through the provided download button and follow the guide to learn how to transfer text messages from iPhone to Samsung with it:
Step 1: Installation and Launch of Transfer for Mobile
To commence, run the installed data transfer tool on your computer. Connect both your iPhone and Samsung phones to the computer, after which the program will promptly detect the two devices.

Step 2: Position Adjustment for the Phones
Upon detection, the utility will present the two phones side by side. Ensure they're correctly positioned: the iPhone as the source phone and the Samsung as the destination one. If needed, click the "Flip" option to interchange their positions.

Step 3: Initiating the Transfer of iPhone Messages to Samsung
All the data types available will be showcased in the interface. Select the "Text Messages" option from the data list. Finally, click the "Start Copy" button to initiate the transfers for SMS messages from the iPhone to the Samsung phone.
Click to See:
- [Solved] iPhone Text Messages Disappeared on iPhone [8 Methods]
- How to Transfer WhatsApp Messages from iPhone to Samsung Galaxy 2025?
Way 2: How to Transfer Texts from iPhone to Samsung Using Smart Switch
Next, you can utilize Samsung's Smart Switch app on your Samsung phone to transfer SMS from your iPhone without a computer. To start with, ensure both devices are charged and turn off 2-step verification for iMessage and your Apple account on your iPhone. Then, ensure both devices are fully charged, as the process might take time.
Smart Switch supports the transfer of various types of data, including contacts, photos, videos, music, and documents, in addition to text messages.
Here's the specific guide:
- To begin, download and install the Smart Switch app on both your iPhone and Samsung phones.
- Once installed, open the app on your Galaxy phone.
- The app will present two connection modes - Wi-Fi or cable as the transfer method. Just pick the desired option.
- If you opt for Wi-Fi, simply choose SMS from iPhone as the transfer method.
- On the other hand, if you choose the USB Cable option, connect the two phones using the USB cable and the included USB connector.
- Next, on your iPhone screen, a notification will appear. Tap "Trust" to proceed.
- Afterward, tap the "Send" button on your iPhone and the "Receive" button on your Samsung Galaxy device.
- Allow your Samsung phone some time to scan the data from your old phone.
- Once the scanning process is complete, you can now select the specific type of data you wish to import.
- Finally, click on the transfer arrow to initiate the SMS migration process.

Way 3: How to Transfer SMS from iPhone to Samsung with iSMS2droid
This tool offers a helpful way to migrate your iPhone SMS texts to your Samsung device. If you've backed up your iPhone texts using iTunes, you can transfer them to your Samsung phone through a 3rd-party program called iSMS2droid. It's essential to ensure your backup files aren't encrypted, as iSMS2droid won't be able to access them otherwise.
How do you transfer your messages from iPhone to Samsung using iSMS2droid?
- Connect your iPhone to your computer and launch iTunes. Once your device icon appears, click on it.
- Go to the "Summary" page and select "Back Up Now" to initiate the backup process.
- On your Windows computer, navigate to the following location: C:\Users[YourUsername]\AppData\Roaming\Apple Computer\MobileSync\Backup\
- Open the folder without a timestamp, which corresponds to the backup you created.
- Locate the file named 5a4935c78a5255723f707230a451d79c540d2741 in the folder labeled "5a" for call logs and the file named 3d0d7e5fb2ce288813306e4d4636395e047a3d28 in the "3d" folder for messages.
- Rename the message file to messages.db and the call log file to calls.db.
- Copy and paste these renamed files to your Android phone or utilize a cloud service for the transfer.
- Install iSMS2droid on your Android device.
- Choose "Import Messages" and grant necessary permissions if prompted.
- Additionally, switch the default messaging app to iSMS2droid.
- Finally, select "Import all messages" to complete the process.
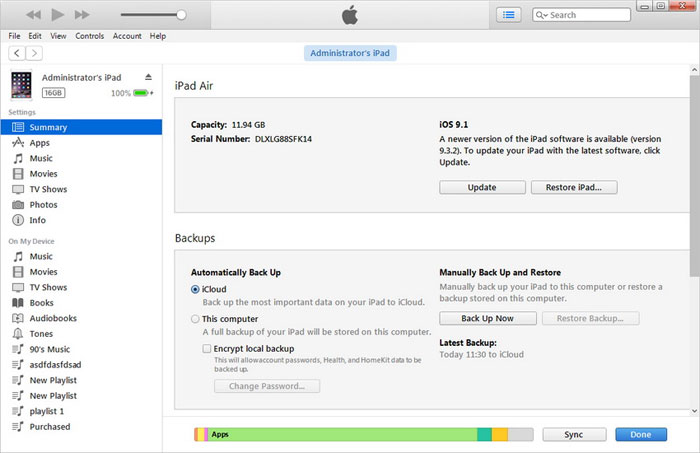
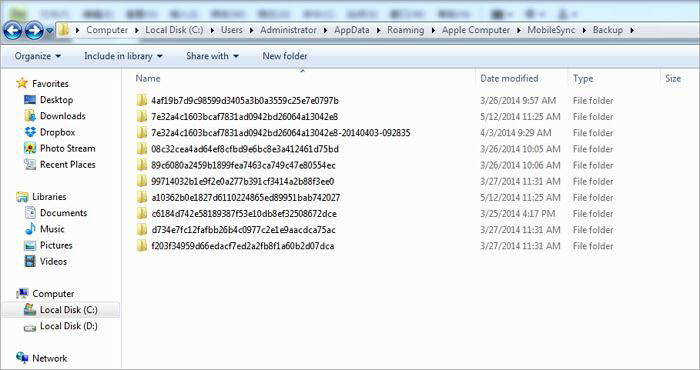
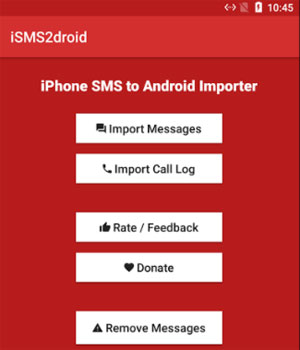
While this product may support transferring certain types of multimedia messages, such as pics or videos embedded within SMS messages, it primarily focuses on SMS transfers. Plus, it does not require an Internet connection for the migration process.
Explore More:
Way 4: How to Transfer Text Messages from iPhone to Samsung Galaxy via Phone Copier
To transfer messages from iPhone to Galaxy without a PC, use a 3rd-party tool - Phone Copier. It's a data transfer app for iOS and Android. Simply download the app, transfer your messages, and then enjoy them on your Samsung phone. Here is how you can make it:
- Install the Phone Copier app on both your iPhone and Samsung phone.
- Create an account on the iPhone version of the app.
- Back up your text messages to the cloud.
- On your Galaxy device, select the "Restore from Cloud Storage" option.
- Wait a few minutes for the messages to copy from your iPhone to Samsung.
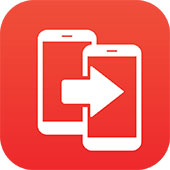
The Phone Copier requires an active internet connection on both devices during the transfer process. Further, you have the option to transfer all text messages or selectively choose specific messages to transfer from your iPhone to Samsung Galaxy.
Wrap-up
We've come to the conclusion of this post, summarizing its key points. Recognizing the significance of your iPhone text messages, we aimed to assist you in safely and efficiently completing the task of transferring SMS to your Samsung phone. We've presented 4 thoroughly tested methods, allowing you to select the one that best fits your needs. Simply follow the steps outlined above to effortlessly and swiftly transfer messages to your Samsung phone from your iPhone.
Related Articles:
[Unrecoverable!] How to Permanently Delete Messages on iPhone?
How to Transfer Text Messages from Android to iPhone Easily & Quickly?
How to Unsend/Recall Text Messages on Android Phone? Unlock the 7 Solutions
Samsung Messages Backup: 8 Ways to Back Up Samsung Text Messages Quickly
How to Transfer Call History from iPhone to iPhone? 3 Latest Approaches
How to Unlink iPad and iPhone Text Messages? 6 Convenient Strategies 2025



