Top 8 iPhone to Android Transfer Apps/Software You Should Bookmark
Nowadays, owning multiple smartphones has become commonplace, with separate devices often designated for personal and professional use. While transferring data between phones of the same platform is straightforward, it becomes complex when switching between different platforms, such as iOS to Android.
Thankfully, advancements in tech have led to the emergence of many iPhone to Android transfer apps, simplifying the data migration process. In this guide, we've curated 8 tools of this kind, ensuring swift and effortless data transfer from iOS to Android.
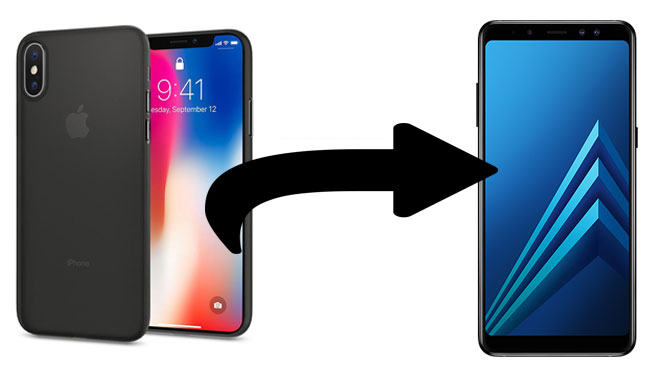
No.1: Best iPhone to Android Transfer App - Transfer for Mobile
For iPhone to Android transfers, MobiKin Transfer for Mobile is a must-have. This renowned software seamlessly transfers various file types between iPhone and Android devices. It also facilitates transfers between iPhones and Android devices, regardless of operating system differences. With this program, syncing data between platforms becomes effortless and accurate.
What makes Transfer for Mobile a must for mobile users?
- A direct and quick iPhone to Android transfer app.
- Transfer data across mobile phones (iOS/Android).
- Work for a wide range of file types: Contacts, call logs, messages, photos, videos, music, docs, calendars, notes, applications, etc.
- Easy to operate, guaranteed results, and trusted by millions of users.
- Widely compatible with almost all smartphones, including devices with the latest iPhone 17 and Android 16.
- It won't track your privacy.
You may have something to think about before migrating from iPhone to Android. To initiate the data transfer, install the software and abide by the steps:
Step 1: Link both iPhone and Android phones to a computer
Launch Transfer for Mobile on your computer and link both your iPhone and Android cell phone using USB cables. Ensure USB debugging is enabled on Android and adhere to the instructions to get both identified.

Step 2: Choose file types for transfer
Once connected, they will appear side by side on the interface. Ensure the iPhone is the source device and the Android phone is the destination device. Use the "Flip" button to switch device positions if needed.

Step 3: Start transferring data from iPhone to Android
Select the desired file types from the middle file list. Finally, click "Start Copy" to initiate the transfer process. Upon completion, you'll receive a notification.

Limitations:
- Limited free trial.
You Might Need:
- How to Fix iPhone Videos Blurry/Fuzzy on Android? 10 Fixes 2025
- [Reviews] Top 6 iPhone Data Eraser Software to Wipe iPhone Permanently
No.2: Google Drive
Google Drive facilitates seamless data transfer via cloud storage despite not being the best app to share photos between iPhone and Android. With no USB cable required, you can transfer using the 15GB of free storage, with options for additional space. It supports a variety of file types, but mainly for media files.
- Open the app on your iPhone and sign in to your Google account.
- Tap the "+" button on the "My Drive" screen.
- Select "Upload" and pick the files you intend to copy to Android.
- Wait for the selected files to upload to your Google Drive.
- Access Google Drive on your Android device and sign in with the same Google account used on your iPhone.
- Navigate to the folder containing the uploaded iPhone data.
- Select the desired files and tap "Download" to transfer them to Android.
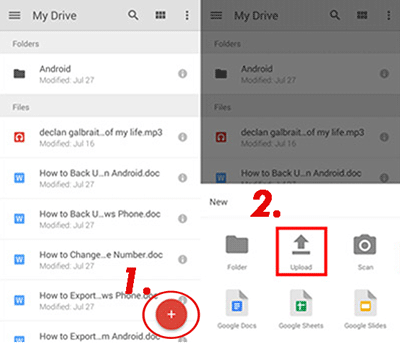
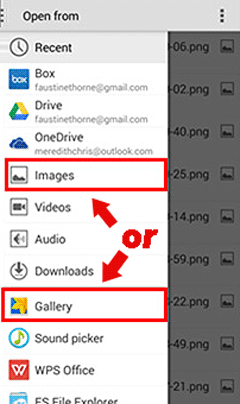
Limitations:
- Less than ideal upload and download speeds.
No.3: Switch to Android
Google Switch to Android streamlines app transfer from iPhone to Android wirelessly, but it's limited to Android devices running version 12 or newer. While it simplifies file transfer with QR code scans or hotspots, it may require a factory reset.
- Download this iOS to Android transfer app from the App Store on your iPhone.
- Launch the app, accept the terms of service, and click "Start" to proceed.
- Allow access to your iPhone Camera to scan the QR code of your Android phone.
- If this doesn't work, tap "Can't Scan QR Code?" and connect your iPhone WiFi to your Android phone's Hotspot.
- Follow the on-screen instructions to turn off iMessage on your iPhone.
- Sign in with your Apple ID, tap "Start request", and then "Request" to transfer your data.
- Once the transfer is complete, close the Switch to Android app and continue setting up your Android device.
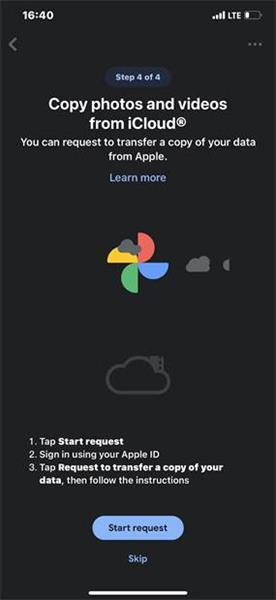
Limitations:
- This app only supports data transfer to brand-new Android phones.
Further Reads:
No.4: Dropbox
Dropbox offers cloud storage with 2GB of free space for users to store and access their media files from anywhere. It supports such file types as docs, images, videos, presentations, audio, text, links, and archives. To utilize Dropbox as an app to transfer data from iPhone to Android:
- Open the Dropbox app on your iPhone and sign in to your account.
- Navigate to a folder in Dropbox, tap "More", and choose "Upload".
- Select the stuff you want to transfer to your Android phone and upload your data to Dropbox.
- On your Android device, run the Dropbox app before logging in using the same account credentials.
- Locate the recently uploaded iPhone files within Dropbox and download them from within.
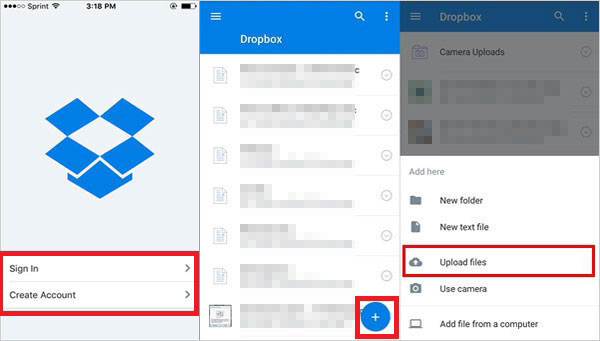
Limitations:
- Impose file size limitations, restricting the transfer of large files.
No.5: SHAREit
SHAREit is a top app to transfer iOS to Android, swiftly transferring various file types without the need for an internet connection. It also functions as a media player, making it convenient to manage and enjoy music on the go. Here's how it works:
- Download and install SHAREit.
- Open SHAREit on both devices simultaneously.
- Tap "Send" on your iPhone and "Receive" on your Android device.
- Ensure both phones are connected to the same Wi-Fi network and place them close together.
- Select the content you want to migrate from iPhone to Android.
- The transfer will start automatically.
- Once completed, check the transferred data on your Android device.

Limitations:
- Users have reported instances of SHAREit crashing or experiencing technical glitches.
No.6: Send Anywhere
Similar to SHAREit, Send Anywhere requires Internet access but enhances security by generating keys during data transfer. This makes it a secure app to switch from iPhone to Android:
- Download and install Send Anywhere on both your iPhone (from the App Store) and Android phone (from Google Play).
- Open the app on your iPhone and select "Send".
- Choose the file types you wish to transfer from the available categories.
- Send Anywhere on your iPhone will generate a secure code, such as a PIN, QR code, or Web URL.
- On your Android device, launch the Send Anywhere app and tap "Receive".
- Enter the PIN number provided or scan the QR code displayed on your iPhone.
- Once the key matches successfully, the file transfer will commence automatically.
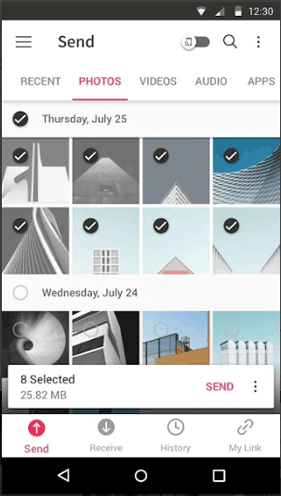
Limitations:
- Some find Send Anywhere's interface difficult to navigate.
No.7: Smart Switch (To Samsung)
Samsung's Smart Switch is one of the best file transfer apps for iPhone to Android, supporting transfers between Android devices and cross-platforms like iOS, Windows, and Blackberry. It also facilitates USB transfers of various file types, including contacts, messages, images, documents, and more. Learn how to use it:
- Get the Samsung Smart Switch app from either the Google Play Store or the App Store and install it.
- Launch the app on both the sending and receiving phones.
- Select "Send data" on the sending phone and "Receive data" on the destination Samsung device.
- Opt for the "Wireless" transfer option to establish an automatic Wi-Fi connection between the two devices.
- Once connected, a page showing all transferable data will appear.
- Choose your required files and click the transfer option.
- Allow the process to complete and wait for the migration to finish.
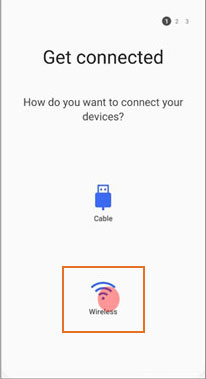
Limitations:
- It only works for recipients with newer Samsung models; compatibility issues.
No.8: Phone Clone (To Huawei)
To transfer data from an iPhone to a Huawei Android phone using Phone Clone, download and install the app from the App Store or Google Play Store, then follow the provided guide to use this app to transfer apps from iPhone to Android:
- Install Phone Clone on both your iPhone and Huawei Android phone.
- Launch the app on each device and specify your Android phone as the new device by selecting the "This is the New Phone" option.
- On the iPhone, choose the "This is the old Phone" option.
- A QR code will show up on your Android phone's screen.
- Use the iPhone camera within the Phone Clone app to scan the QR code on your Android device and establish a connection.
- Now, select your desired files from your iPhone.
- Initiate the transmission by tapping the "Send" button.
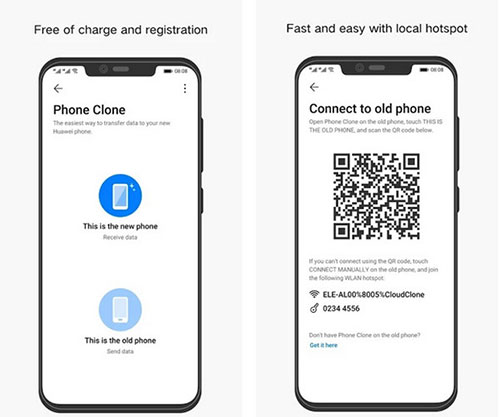
Limitations:
- It may crash at times, and you might need solutions to fix Huawei Phone Clone not working.
Wrap-up
In this comprehensive guide, we have compiled a list of 8 exceptional software and apps for transferring data from iPhone to Android. After careful consideration of security and user-friendliness, our top pick is MobiKin Transfer for Mobile. This remarkable tool ensures seamless data transfer without compromising on speed and security. Finally, if you find this page helpful, kindly consider sharing it on social media.
Related Articles:
How to Transfer Data from Android to iPhone after Setup? 8 Techniques 2025
[Full Guide] How to Transfer WhatsApp Data from iPhone to Android
How to AirDrop from iPhone to Android? 4 Alternative Ways You'd Better Know
[2025 Guide] Transfer Notes from iPhone to Android in 5 Easy Ways
iCloud Backup for Android: 4 Ways to Restore iCloud Backup to Android
How to Recover Data from iPhone without Backup? 3 Ways Are Offered



