Samsung Messages Backup: 8 Ways to Back Up Samsung Text Messages Quickly
Smartphones are prone to loss, damage, and accidental deletion of important text messages. Galaxy mobile text message backup becomes essential to safeguard your conversations. While locking conversations prevents accidental deletion, having an actual backup is crucial. Fortunately, the Samsung messages backup is easy and convenient. In this post, you'll discover the top 8 methods for text backup with ease and simplicity.
- Option 1: Back Up Text Messages on Samsung via Android Backup & Restore
- Option 2: Back Up Samsung Text Messages with Assistant for Android
- Option 3: Back Up Messages on Samsung with Samsung Cloud
- Option 4: Back Up Samsung Messages Using Samsung Kies
- Option 5: Back Up Samsung Texts Using Smart Switch
- Option 6: Back Up Text Messages on Samsung Phone with SMS Backup & Restore
- Option 7: Save Text Messages on Samsung with SMS Backup+
- Option 8: Back Up Samsung Text Messages via Email
Option 1: Back Up Text Messages on Samsung via Android Backup & Restore
Can you back up Samsung text messages seamlessly without errors? MobiKin Backup Manager for Android (Windows and Mac) is the ideal solution for those who require a straightforward method to back up and restore their Samsung mobile phone data. This program is known as Android Backup & Restore, allowing you to easily maintain a secure backup of your data to your computer with a single click for necessary restore.
Main Highlights of MobiKin Android Backup & Restore:
- Back up Samsung messages in one tap.
- Restore Samsung text messages to any Android device.
- It also works for other data types, including contacts, call logs, media, apps, etc.
- Easy to use, free trial, and zero data loss.
- Support almost all Samsung phones and other mobile brands/versions.
- It doesn't intrude on your privacy.
How to back up text messages on Samsung using MobiKin Android Backup & Restore?
Step 1: Download and install this Android Backup and Restore software on your computer. Open the program and connect your Samsung phone. Next, enable USB debugging when prompted to get your phone detected by the tool.

Step 2: Once recognized, choose the file types to back up, such as "Messages". Then, specify a location on your machine to save the text messages to be exported.

Step 3: Once the selection is done, click the "Back Up" button to save the messages on your computer. The progress bar on the screen will tell you the progress of the backup.

You Could Potentially Like:
- 6 Methods to Retrieve Deleted Text Messages on Samsung S24/S23 Ultra, S22 Ultra, S21, etc.
- 4 Methods to Transfer Messages from Samsung to Samsung
Option 2: Back Up Samsung Text Messages with Assistant for Android
For top-notch Samsung message backup, Mobikin Assistant for Android (Win and Mac) is a great solution. It backs up messages from multiple devices to your PC with one click. Key features include one-click backup, various saving modes, selective backup, Wi-Fi and USB connectivity, and compatibility with all Samsung devices. Further, it's available for both Mac and Windows computers.
How to backup Samsung text messages via MobiKin Assistant for Android?
First Step: Connect your Galaxy phone to the PC and launch the software. It will automatically detect your smartphone and prompt you to enable USB debugging mode. Follow the on-screen instructions to make it easy.

Second Step: Select the "SMS" option from the left panel. The software will begin scanning the messages on your mobile phone and display a comprehensive list of messages in the right panel. Finally, select the texts you want to back up and click "Export" before saving them on your computer.

Alternatively, you can make the backup using its one-click backup & restore feature. To do this, go for "Super Toolkit" and select "Backup" to transfer your messages to the computer. A pop-up window will come out when you click "Backup". After that, choose messages and specify the output folder for the backup. Click the "Back Up" icon to start the process.

Video Guide:
Option 3: Back Up Messages on Samsung with Samsung Cloud
Samsung Cloud provides a convenient backup solution for Samsung devices. Messages, along with other data, can be backed up and synced across devices, ensuring accessibility and security. Here are the directions for Samsung SMS backup using Samsung Cloud:
- Access settings on your Samsung device, then select "Cloud and accounts".
- Tap on "Samsung Cloud" and register with an email ID and password if you haven't already done so.
- Adhere to the link sent to your email to activate your account.
- Select your Samsung Account and choose "Device backup" on your device.
- Pick the data type - "Messages" to back up.
- Review backup options and select messages before clicking "OK" to confirm. (What to do when Samsung Cloud backup fails?)
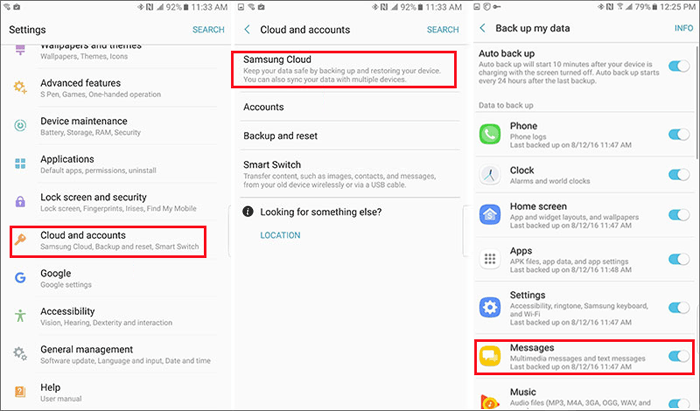
Ensure that your Samsung Cloud account is safe using a strong password and enabling 2-factor authentication if available. And before the backup, please keep an eye on your Samsung Cloud storage usage to ensure that you have enough space available for message backups.
Option 4: Back Up Samsung Messages Using Samsung Kies
Samsung Kies, a freeware app, connects Samsung devices to Macs or Windows PCs. It facilitates file management, backups, and data restoration for Samsung phones and tablets. Here's how it works:
- If you haven't already, download and install the app.
- Then, link your phone to the computer via USB.
- Should a pop-up window appear prompting a firmware upgrade, opt to "cancel".
- Upon successful connection, navigate to the "Backup/Restore" option and select "Data backup".
- Within the "Personal Information" section, opt for "Message".
- Initiate the backup process by clicking the top-right "Backup" button.
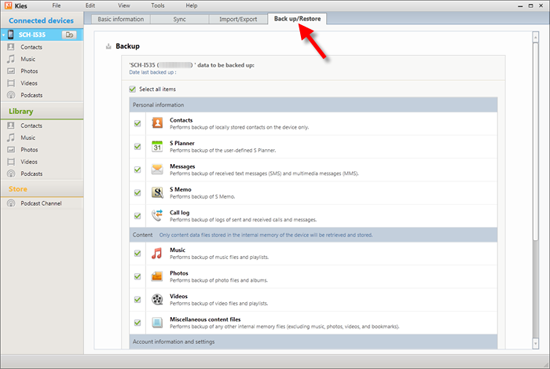
Also Read:
Option 5: Back Up Samsung Texts Using Smart Switch
Smart Switch streamlines Android file transfers on Samsung devices, including text messages to PCs. It's exclusive to Galaxy gadgets and offers seamless transfers of contacts, messages, photos, and more.
Here's the user manual for Samsung text message backup via Samsung Smart Switch:
- Open the Samsung Smart Switch on your computer once it's installed.
- Connect your Galaxy device to your PC via a USB cable to allow the app to recognize it.
- In the interface of the Samsung Smart Switch, select the "Backup" button.
- Choose Messages, then click "Backup".
- Follow the on-screen hints to maintain a backup of your Samsung messages.

Option 6: Back Up Text Messages on Samsung Phone with SMS Backup & Restore
SMS Backup & Restore is a top Android app that back up your device to your SD card, Google Drive, Dropbox, or OneDrive. With this program, you can keep a copy of your call logs and MMS. To make the SMS backup in this way, follow these steps:
- Get SMS Backup & Restore from Google Play and install it on your device.
- Open the app by tapping its icon. Select "Backup".
- A pop-up window labeled "Create New Backup" will appear.
- Enter the backup name and select the specific conversations you want to back up.
- Press the "OK" button to initiate the message backup from your phone.
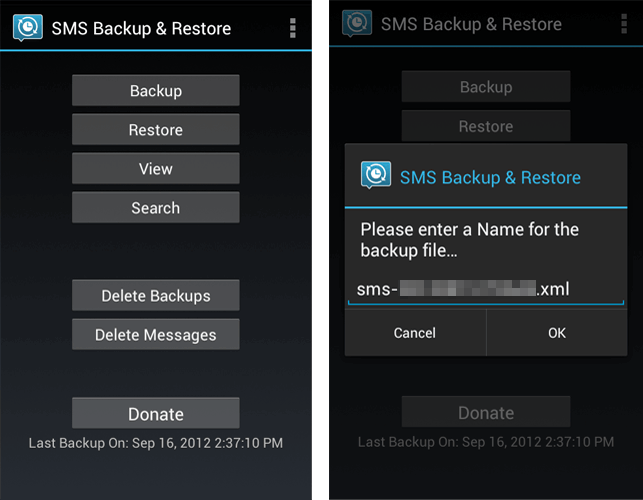
Option 7: Save Text Messages on Samsung with SMS Backup+
SMS Backup+ is a popular option for Samsung message backup on Android. It links to your Google account for backup and supports various formats like PDF and JPG. Afterward, you can restore messages to any device.
How to back up text messages on a Samsung phone using SMS Backup+?
- Open the installed SMS Backup+ app on your Android device and provide the necessary permissions.
- To back up Samsung messages, select the "Backup" button.
- You can then connect it to your Google account for saving messages.
- Additionally, explore the "Auto Backup" feature on the home screen to schedule backups automatically.
- For more options, navigate to "Advanced Settings" to include MMS & call logs in the backup.
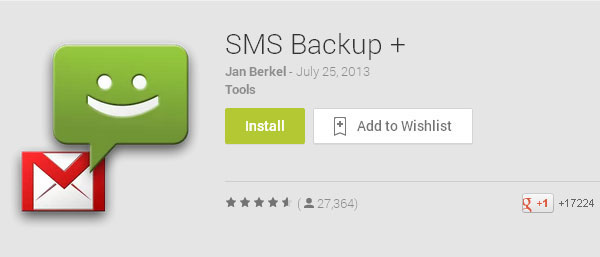
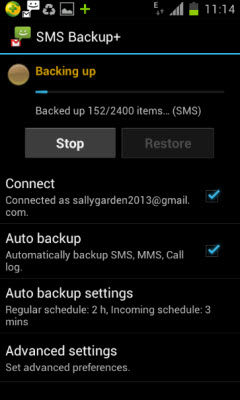
Note: Use the selective backup feature of this app to choose specific conversations or message threads that you want to prioritize for backup, especially if storage space is limited. Plus, regularly update the SMS Backup+ app to get the latest features, improvements, and even bug fixes.
Option 8: Back Up Samsung Text Messages via Email
Email enables stress-free Samsung message backups to your PC, regardless of the email service used. Below is how to save text messages on Samsung by Email:
- Access the Messaging app on your Samsung device.
- Choose the conversations you wish to back up.
- After making your selection, tap the "Send" button.
- Next, locate the menu button at the upper right corner of your screen.
- Choose "Add" from the options and select "More".
- Tap on the "Share" icon. This will prompt a screen to appear on your display.
- Choose the Email icon and input the email address to which you intend to forward the messages.
- Log in to your email account on your computer to download the SMS.
Last Words
As of now, you've discovered eight methods for backing up your Samsung messages. However, the most efficient approaches involve using MobiKin Assistant for Android and MobiKin Backup Manager for Android. For instance, the former offers several advantages over competing software. It's fast and user-friendly, preserves message quality, enables selective transfers, facilitates one-click transfers, and includes a search feature for ease of use. These attributes distinguish it from other options.
Related Articles:
Samsung Galaxy Desktop Manager - Powerful Tool to Help You Manage Samsung Phone Easily
How to Recover Text Messages after Factory Reset Android? 5 Tactics
Can You Get iMessage on Android? Discover the 3 Little Known Ways Here
How to Delete Messages on Samsung Phone? 4 Ways to Ease Your Life
Where Are Texts Stored on Android? SMS Location, Backup, Recovery, etc.
How to Back Up WhatsApp Messages from Android to PC? Latest Info in 2024



