5 Ways to Print WhatsApp Messages from iPhone/Android Phones
It so happened that you want to save a record of WhatsApp conversations over a piece of paper for court, hard copy, or other legal purposes. Well, can you print messages from WhatsApp through the application alone? I'm afraid there's no direct way to do this, actually. And you'll probably dig into the problem - how to print WhatsApp messages from iPhone or Android phones efficiently.
In this post, we will glean five awesome approaches, helping you get the printed output of WhatsApp messages. To be specific, you can work out the issue using WhatsApp Transfer, WhatsApp Backup, email, phone screenshots, or SMS Backup+. Let's cut to the chase right now.
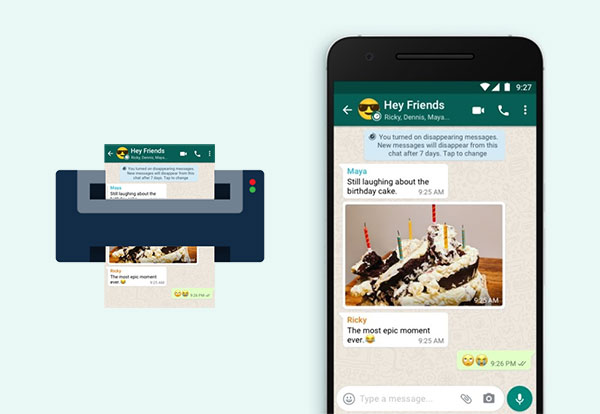
- Way 1: How to Print WhatsApp Messages with WhatsApp Transfer [iPhone]
- Way 2: How to Print WhatsApp Chat with WhatsApp Backup [Android]
- Way 3: How to Take Print out of WhatsApp Messages via Email [iPhone/Android]
- Way 4: How to Print from WhatsApp by Taking Screenshots [iPhone/Android]
- Way 5: How to Take Printout from WhatsApp with SMS Backup+ [Android]
Way 1: How to Print WhatsApp Messages with WhatsApp Transfer (iPhone)
How can I print my WhatsApp messages from my iPhone on my computer? Here's an easy way worth trying out. Technological advances have brought in the professional product iPhone WhatsApp Transfer. As a leading software in the social area, this utility can easily transfer data on popular instant messengers between multiple platforms. Want to print out WhatsApp conversations on your computer? Just copy them from your iPhone to the computer first.
Why choose iPhone WhatsApp Transfer?
- Securely transfer iPhone WhatsApp messages to computers for easy printing.
- Restore WhatsApp data from computers to iPhones.
- Transfer WhatsApp chats from iPhone to Android, iPhone to iPhone, Android to Android, Android to iPhone.
- Work for WhatsApp/LINE/Viber/WeChat/Kik chat history.
- Direct transfer, easy to operate, no data loss, etc.
- Run smoothly on practically all iOS devices, covering iPhone 12/12 Pro (Max)/12 mini, iPhone 11/11 Pro/11 Pro Max, iPhone X/XR/Xs/Xs Max, iPhone 8/8 Plus, iPhone 7/7 Plus, iPhone 6/6S/6 Plus, iPod, iPad, etc.
- It won't track any privacy of its users.
How to print out WhatsApp messages from iPhone via WhatsApp Transfer?
Step 1. Launch WhatsApp Transfer on PC
Install and launch the tool on your computer. Press "WhatsApp" from the left panel and pick "Backup WhatsApp messages". Now, link your iPhone to the computer via a USB cable, and the product will detect your device soon.
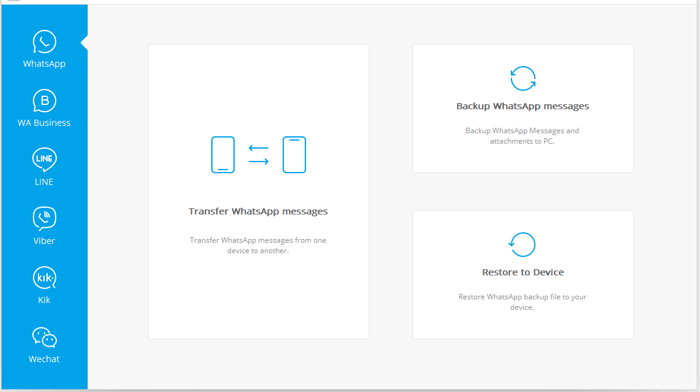
Step 2. Scan and back up WhatsApp data
WhatsApp Transfer will then recognize your iPhone and start to scan for it. Once the scan completes, the software will back up your WhatsApp data automatically.
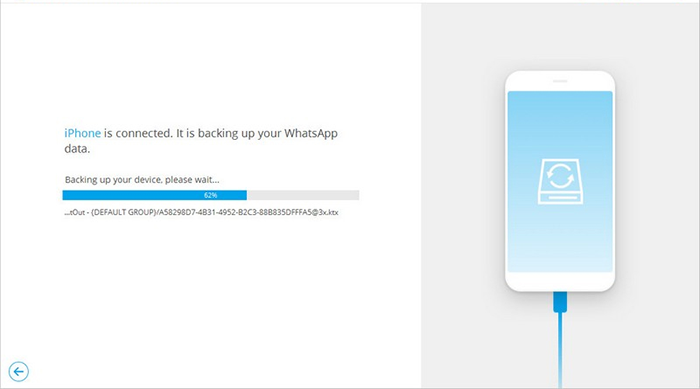
Step 3. Select WhatsApp messages for printing
After the backup, tap "View" on the screen and preview the WhatsApp data you just backed up. All the backups in your iPhone will soon be listed. Tap "View" again from the list and then the "Next" option.
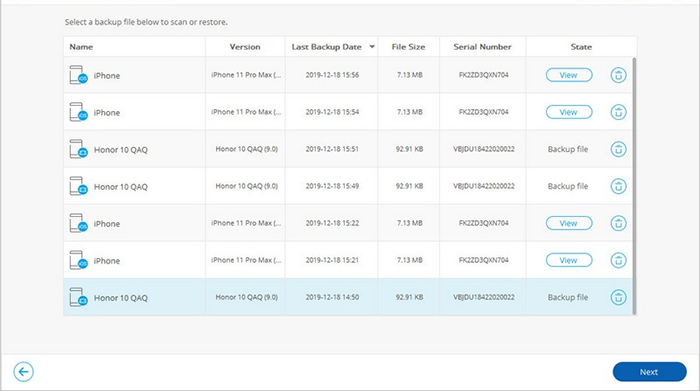
Step 4. Transfer and print WhatsApp messages
On the next window, you can view the chat list and select WhatsApp attachments you want. Hit "Recover to computer" to get them onto your computer. Finally, connect your printer to this computer, open the WhatsApp messages (HTML format), and get them printed off.
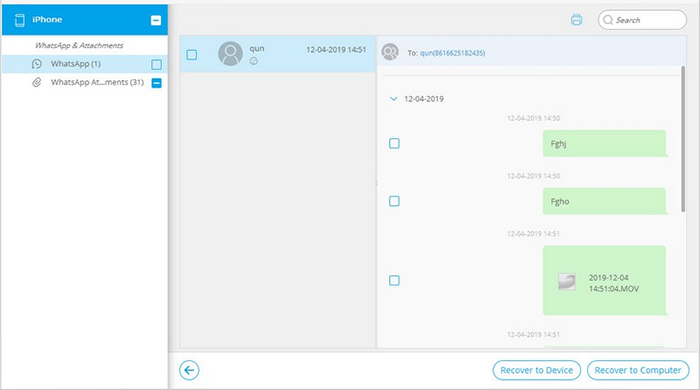
If you'd like to print WhatsApp messages to PDF, you can convert HTML to PDF first before printing. (this webpage may help - https://www.onlineconverter.com/)
Posts That You May Like:
- 3 Simple Ways to Print Text Messages from iPhone 12/11/Xs/Xs Max/8
- 3 Ways to Save Photos from WhatsApp to Android Gallery
Way 2: How to Print WhatsApp Chat with WhatsApp Backup (Android)
Well, how to download and print WhatsApp messages on an Android device? Android WhatsApp Backup can make it a whole lot less painful. This dedicated program enables you to back up various Android files to a PC/Mac, including contacts, messages, call logs, WhatsApp messages, WhatsApp attachments, and overall media files for printing or backup.
How to get the printout of WhatsApp messages from Android with Android WhatsApp Backup?
Step 1. Run WhatsApp Backup and get Android phone connected
Install and open the program on a computer. Connect Android to the computer through a USB cord. Then, switch on USB debugging on Android. After the connection is created, select "Android Data Recovery" on the primary interface.
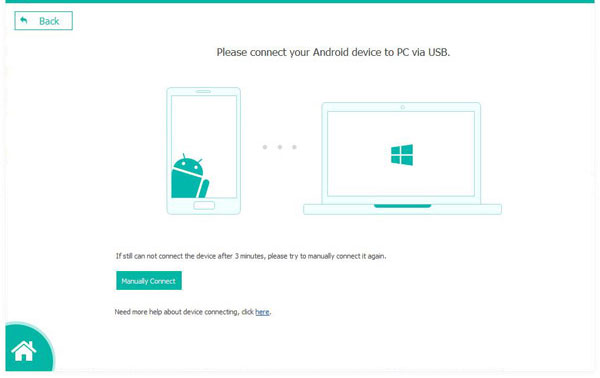
Step 2. Scan WhatsApp messages on Android
Tap "WhatsApp" > "Next" to move on. This program will scan for all your WhatsApp content on Android. Subsequently, you'll see the main interface as below.
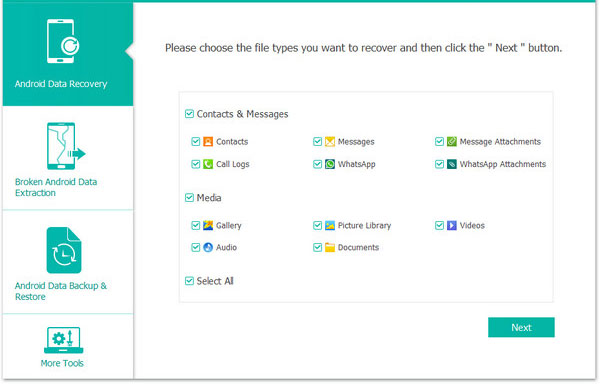
Step 3. Transfer and print Android WhatsApp messages
Mark "WhatsApp" from the left menu. Preview and tick the specific chats from the list on the right. Lastly, hit "Recover" to save them on the computer and have the messages printed out.
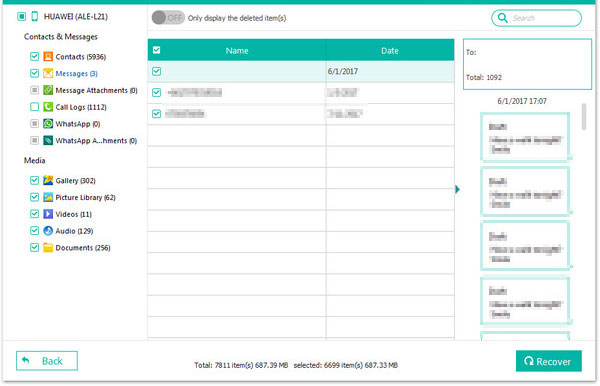
It is worth mentioning that this program recovers deleted/old WhatsApp messages without backup. This greatly facilitates users who want to print deleted WhatsApp data but do not have a previous backup.
Do you know how to print WhatsApp messages from WhatsApp web?
Quick Look: find WhatsApp chat history by going to your friend's profile > click the menu > tap the conversation and email it > open the file on PC > click Ctrl + P or File > Print.
Way 3: How to Take Print out of WhatsApp Messages via Email (iPhone/Android)
Prior to printing out WhatsApp messages through email, you have to get them onto your computer by this tool. Note that the exported files will probably be compressed in a zip file, and you have to unzip the file before getting it printed.
How to print chat from WhatsApp on iPhone/Android via Email?
- Select the conversation you want to print.
- Open the chat and click the three vertical dots.
- Tap Export chat > select to export include/exclude media.
- Touch the Email option and send the items to your email.
- Open your mail and download the zip file on a computer.
- Unzip the file.
- Connect your printer to your PC and have the chats printed out.
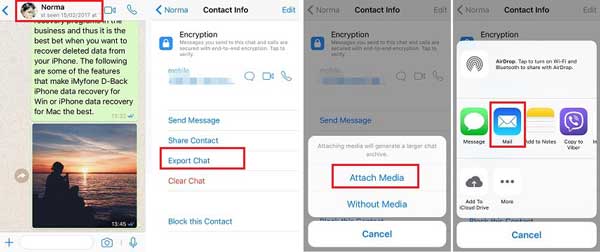
Further Reading:
- How Can I Fix "My Text Messages Disappeared on My Android?"
- 4 Easy Ways to Recover Deleted Messages on Facebook Messenger on iPhone
Way 4: How to Print from WhatsApp by Taking Screenshots (iPhone/Android)
By taking screenshots of WhatsApp messages on an Android or iPhone, you can then carry out the task with your printer afterward. This could be the easiest way to print the chats out, and it is practical for those with a handful of WhatsApp messages to process.
How to print WhatsApp messages on iPhone/Android by taking screenshots?
- Open the WhatsApp message on your device.
- Hold down both the Home and Wake/Sleep button and then release. (the methods of screen capture vary depending on the brands and operating systems with your phone)
- You'll hear a sound manifesting the phone saved the screenshot.
- Touch the screenshot image of the WhatsApp chats.
- Tap the "Share" icon.
- Select the "Print" button.
- Choose the AirPrint printer > Print.
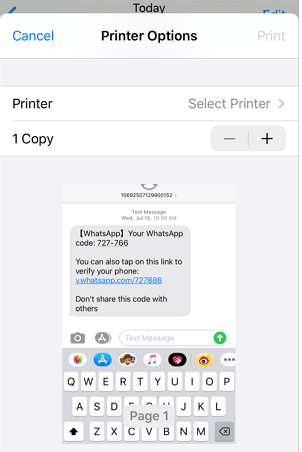
Way 5: How to Take Printout from WhatsApp with SMS Backup+ (Android)
A 3rd-party app like SMS Backup+ could come in handy as well if you have a Gmail account associated with your phone. You can grant permissions for the tool over Gmail after you open it on your device. Plus, this application also helps transfer Android text messages to a computer for secure backup.
How to print WhatsApp messages from Android/Samsung phone on a computer via SMS Backup+?
- Install and launch SMS Backup+ on your Android phone.
- Tap WhatsApp settings.
- Click Chat settings > Backup Conversations.
- To export an individual chat, press and hold the selected person or group.
- Tap Email conversation to get the WhatsApp data out.
- Finally, you can print it out just like any other text file.
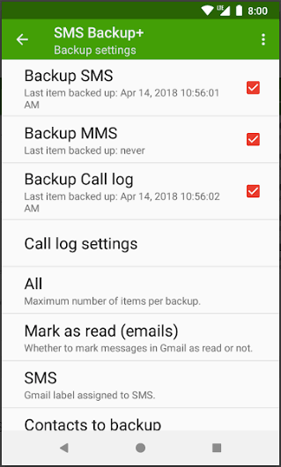
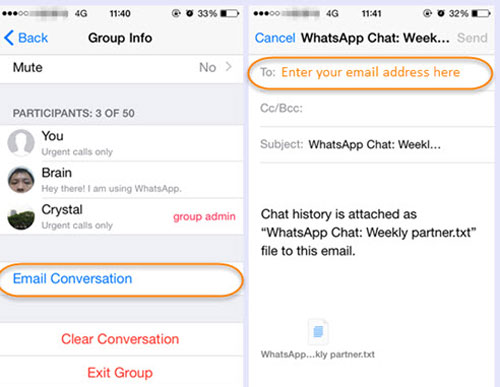
OK, that's all for the five methods, focusing on how to print WhatsApp messages on iPhone or Android phones. Apparently, the first two ways apply to phones with specific OSes. They can surely help print WhatsApp chats handily and effectively. Again, both of them come with excellent additional features for either data transfer or backup.
Additional Tips
Assuming the WhatsApp messages you want to print are accidentally deleted, but you kept a copy of them in Google Drive, you can first get them restored and then print them out as above. Here is how to recover the lost WhatsApp messages from the Drive.
- Go to your home screen and press on WhatsApp icon.
- For Android phones, you should get a tiny menu with an uninstall option. For iPhones, you will get a "-" sign.
- Press the Uninstall sign to remove the app from your phone.
- Go to Google Play to download and install WhatsApp.
- Follow the screen prompts to enter your mobile number to log in.
- The app will ask you if you want to restore data from Google Drive.
- Click "RESTORE".
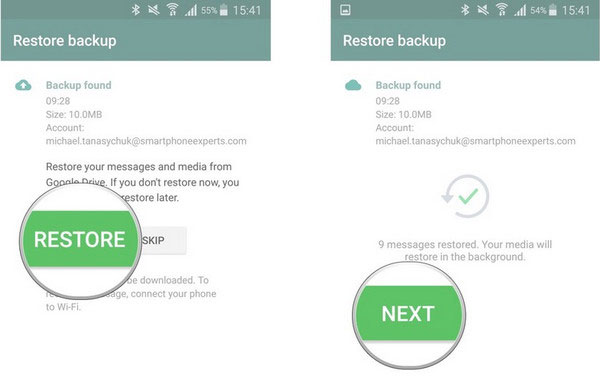
Related Articles:
How to Print out Text Messages from Android Phone? (Best 4 Ways)
[Updated] How to Print Contacts from iPhone? It's a Cinch!
[3 Ways] How to Transfer All WhatsApp Chats from Android to Android?
How to Transfer WhatsApp Data from iPhone to iPhone? [Updated in 2021]
2 Ways to Recover Deleted Whatsapp Messages on Android/iPhone without Backup
Step-by-step Guide to Back Up Viber Messages on PC from iPhone/Android



