Stepwise Guide: How to Share Screen on FaceTime on iPhone, iPad, and Mac
FaceTime is a popular Apple service that allows you to stay in touch with others who also own Apple devices through video or audio calls. It is compatible with all iOS devices including iPhone, iPad and Mac. With the release of iOS 15.1, FaceTime has added a new screen sharing function SharePlay allows you to easily share your screen with others on FaceTime.
If you're curious about this new feature, but don't know how to do it, then this article is for you. Now, we'll show you how to share your screen during a FaceTime call on iPhone, iPad, and Mac. Plus, we'll tell you how to mirror any iPhone on your Windows PC to enjoy FaceTime screen sharing on the big screen for a great experience.
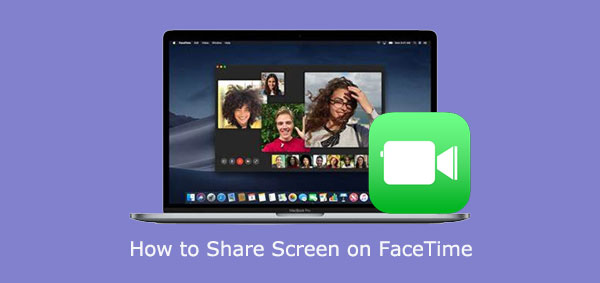
Part 1. How to Share Screen on FaceTime on iPhone and iPad
FaceTime screen sharing lets you easily share your screen with other people on a call (Why can't I share my screen on FaceTime?). But to enable this feature, make sure you've updated your iPhone or iPad to iOS 15, and the person you're talking to is also using iOS 15 or later. If you have an outdated version of iOS, go to Settings > General > Software Update to install an iOS update. (Why can't I share my screen on FaceTime?)
If your iOS has been updated to the latest version, then follow the steps below to know about the steps of FaceTime screen share on iPhone/iPad.
- First of all, start a FaceTime call on your iPhone or iPad.
- Now, tap the "New FaceTime" button, and then the + icon start adding the contacts with whom you want to share the screen. After that, click the "FaceTime" button again to start a FaceTime call.
- When the FaceTime call is connected, tap the "SharePlay" option at the top right corner of the screen.
- Next, tap the "Share My Screen" option. The FaceTime screen sharing option will start showing on the screen after a three-second countdown.
- You can now show any content or app you want.
- You can go to the Control Panel to check the status. If you want to minimize the FaceTime call, just swipe up from the bottom of the screen.
- If you want to stop sharing your screen, just tap the Share Content button again.
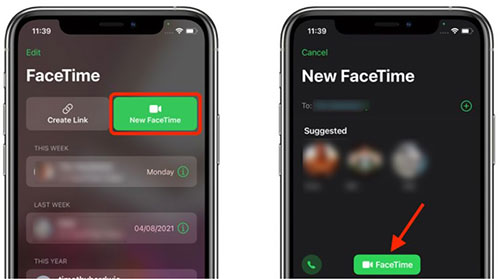
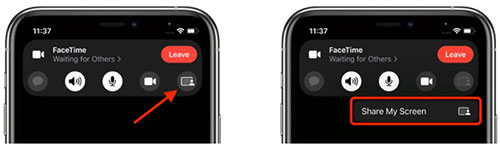
See More:
- How to Share Music on iPhone? (4 Simple Ways Included)
- Full Guide on How to Screen Mirror iPhone to iPad in 2023
Part 2. How to Screen Share on FaceTime on A Mac
If you're on a FaceTime call using your Mac, you can actually share your screen directly on your Mac too. But the premise is that your Mac needs to be updated to macOS Monterey 12.1 or a later version. Let's discuss how to share your screen on FaceTime on Mac now.
- On the Mac, launch the FaceTime application. Find the person you want to call, and click the FaceTime button in the lower right corner to start the call.
- During the call, tap the FaceTime button in the top menu bar and select the "Screen Sharing" option.
- Next, you can choose how you want to share: "Window" or "Screen". Choose "Window", and you're sharing a specific application window; choose "Screen," and you're sharing your entire screen.
- Once selected, your contact will be able to see your screen during the session.
- To stop screen sharing on FaceTime, go to the menu bar and select "FaceTime", then click the "Screen Share" icon again.
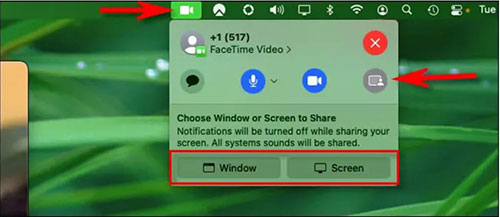
Part 3. How to Record FaceTime Calls and Shared Screen on PC
Have you ever wanted to capture a shared FaceTime screen or make a FaceTime call on your Windows PC? This is actually not difficult to achieve. You can mirror iPhone FaceTime screen to computer through a professional screen share app. Screen Mirror is such a mirroring tool that allows you to mirror your iPhone on Windows PC, then you can record FaceTime calls with high quality.
Main features of Screen Mirror:
- Mirror your FaceTime screen from your iPhone or iPad to your computer in real time.
- Quickly share with most iPhone, iPad and Android devices.
- Fluently play phone games or manage social apps without delay on a computer.
- You can control your device with mouse and keyboard.
- Work for various iOS and Android devices, including iPhone 14/13/13 Pro (Max)/13 mini/12/12 Pro (Max)/12 mini, iPhone 11/11 Pro/11 Pro Max, iPhone X/XR/Xs/Xs Max, iPhone 8/8 Plus, iPhone 7/7 Plus, iPhone 6/6S/6 Plus, iPod touch, iPad, Samsung, Huawei, LG, Xiaomi, Motorola, Vivo, OPPO, Sony, etc.
How to share screen on iPad and iPhone on a PC using Screen Mirror?
Step 1. After downloading and installing Screen Mirror on your PC, launch it and connect your iPhone or iPad to the PC via the same WiFi network. Now, click on "iOS" on the program interface. (Wonder how to connect iPhone to PC flexibly?)
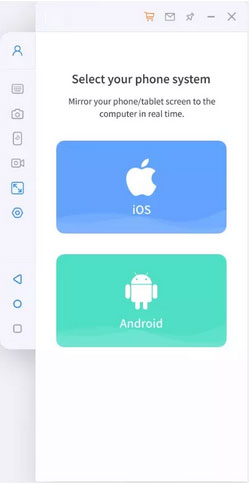
Step 2. Give permission to the Screen Mirror program to access domain network, private network, and public network.
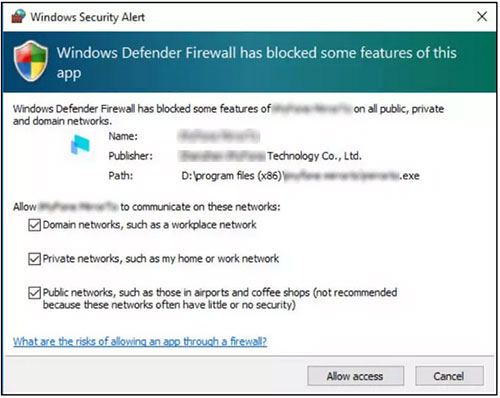
Step 3. On the next interface, choose iOS screen casting, and then go to the iPhone's "Control Center". Click the "Screen Share" icon and select Screen Mirror tool from the available options to start screen casting.
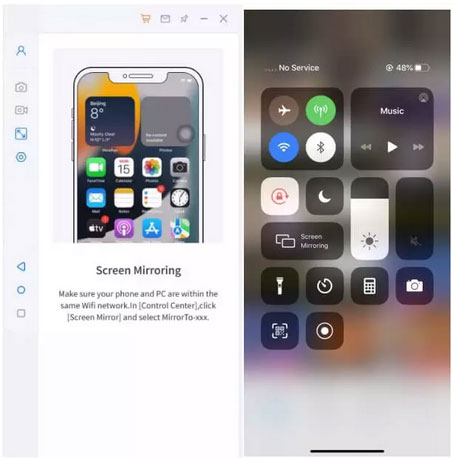
Step 4. Go to tap the "Bluetooth" icon on your iPhone, and pair it with the current screen casting computer via Bluetooth.
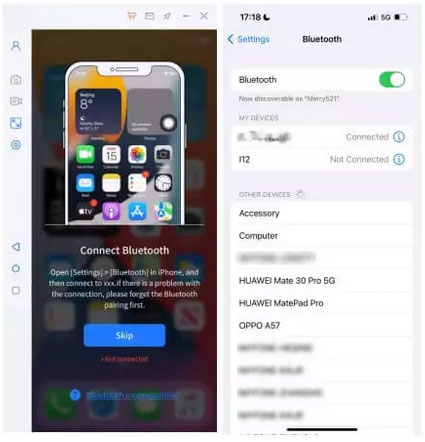
Step 5. Finally, you can run FaceTime on the iPhone and start SharePlay as described above. After that, you can view all FaceTime content on the iPhone on the PC.
You May Like:
- 6 Useful Ways to Mirror iPhone to Mac Device with USB or Wirelessly
- Methods to Freeze Screen While Sharing Photos with Friends- For iOS & Android
Part 4. FAQs about Screen Share on FaceTime
Q1: Can you share screen in a FaceTime call with Android and Windows Users?
SharePlay is specially developed for Apple system, which means you can only enjoy it on iPhone, iPad and Mac. But you can receive FaceTime links and join meetings through your browser on Android and Windows platforms. However, these platforms are feature-poor and there is very little you can do.
Q2: How do you turn off FaceTime on a Mac?
If you want to disable FaceTime on a Mac, you can open the FaceTime application, click the FaceTime menu at the top, select "Preferences" in the drop-down list, and then click the "Settings" tab in the pop-up window, and uncheck "Enable this account" checkbox.
Q3: Can you screen share Netflix on FaceTime?
Yes, you can share Netflix over FaceTime. You just need to start a FaceTime call, as well as the Netflix app, and then you can share your Netflix screen with others.
In Conclusion
The screen sharing feature in FaceTime, SharePlay, allows you to share the FaceTime screen on your iPhone, iPad or Mac. The specific operation steps about how to share screen on FaceTime on iPhone/iPad/Mac have been informed above. As you can see, the process is extremely simple. With just a few simple steps, you can watch videos or listen to music with your friends and family.
If you like to enjoy SharePlay on the big screen, this article also tells you how to use Screen Mirror on Windows PC to cast FaceTime screen to the big screen. For more questions about how to share screen on FaceTime, you can leave us a message.
Related Articles:
How to Control iPhone with Broken Screen Effortlessly? [Ultimate Guide]
QuickTime Screen Recording Not Working on Mac? How to Fix It
How to Record iPhone Screen without Jailbreak?
Free Online Screen Recorders for iOS
iPhone Black Screen of Death? 9 Fixes Help You Resolve This Issue Easily


