2 Ways to Transfer Contacts from Android to Outlook
Speaking of Outlook, most of you may associate it with email which can be used to send or receive emails. But in fact, this is only one of its functions. Except for sending and receiving emails, it can also be used to transfer Android contacts, manage calendars and so on. Now let's see how to transfer contacts from Android to Outlook together.
Why Should You Transfer Contacts from Android to Outlook?
For Android users, it would be helpful to learn the way of transferring contacts from Android to Outlook. That's because:
- Your contact list on Android phone will be saved in Outlook as a backup. That means you can easily get back your contacts while accidentally losing them.
- It allows you to view the transferred contacts on mobile phone, computer or other devices freely.
- You are able to manage the contacts in Outlook without any hassle.
Then how can we perform the transmission? Here are 2 ways for your reference.
Sync Android Contacts to Outlook via CSV Files
The the most common way to complete the Android to Outlook transfer is to make use of the CSV files. In other words, you need to first export the contacts to CSV files and then import the CSV files to Outlook. The detailed steps are as below:
Step 1. Export Android Contacts to CSV file
Doubtlessly, the first thing you need to do is to export your Android contacts to CSV files. If you don't know how, you can refer to the steps provided in "How to Export Android Phone Contacts to Excel CSV Format".
Step 2. Enter Your Outlook Account
Next, you need to open the Outlook on your device and sign in with your Outlook account. After that, you can tap File at the top left corner. Then just scroll down to select Open & Export and click on Import/Export to bring a window which asks you what you want to do.
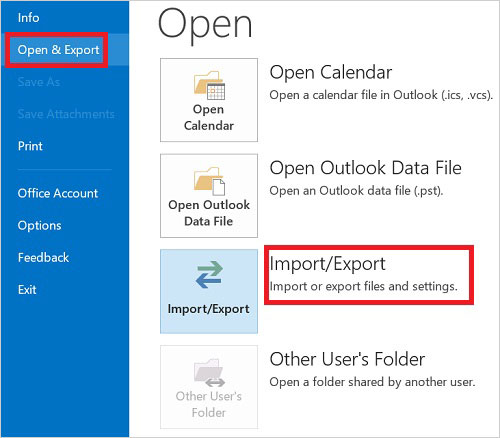
Step 3. Elect Comma Separated Values (Windows)
Here, you can elect Import from another program or file and click on Next. Then another window will pop up. Just choose Comma Separated Values (Windows) and tap on Next.
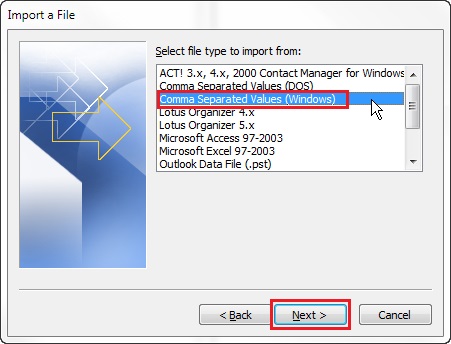
Step 4. Choose the Wanted CSV Files to Import
Now you can browse the CSV files and select the files you want to import and click on Next. Once you make sure that the Contacts folder is highlighted, you can click Next tp continue . Here, if there are already contacts on your Outlook, you can check the option Do not import duplicate items to avoid saving the same contents in Outlook.
Step 5. Finish the Syncing Process
Just wait till the transferring process ends and then you can click Finish to complete the transmission. And now you can view and use the contacts on your Outlook at ease.
Export Android Contacts to Outlook Directly
To be honest, transferring Android contacts to Outlook via CSV files is little bit troublesome, right? Then is there any way to complete the transfer directly? Certainly Yes! You can even accomplish the transmission with simple clicks as long as you get the MobiKin Assistant for Android (Win & Mac).
It is a program designed for Android users to manage their phone data. And one of its functions is to export contacts to Outlook. Except for Outlook, it also supports to export contacts from Android to computer and you can save them as HTML, VCF, CSV, BAK or XML files. With it, you can perform the transferring process effortlessly.
Just download and install the free trial of this software on your computer and then go with the steps to transfer the contacts.
Step 1. Connect Your Android Phone to Computer
Launch the installed program on your computer and then connect your phone to the computer via USB cable or Wi-Fi. After that, you need to follow the prompts on the screen to make the connected device be recognized. While the mobile phone is successfully recognized, you can get an interface as follow:

Step 2. Choose the Contacts You Would Like to Transfer
On the primary interface of the program, you can see that all the files on your phone are categorized in the left panel. Here, what you need to do is just to tap on the Contacts folder to locate and preview its contents. Next, tick off the contacts that you want to sync.
Step 3. Export the Chosen Contacts to Outlook
The last step is to click on Export and select Export to Outlook from the dropdown box.

Done! The contacts on your Android will be moved to Outlook and you can manage them or print them out as you like. And when you unexpected lose your contacts, you can simply sync them from Microsoft Outlook to your Android device for recovery.
You may also want to know the way that:
Final Thoughts
That's how to transfer contacts from Android to Outlook. You can choose the one you like or based on your actual situation. But it terms of convenience and simplicity, we think using the MobiKin Assistant for Android would be better.
Related Articles:
How to Sync Contacts from Gmail to Android Cell Phone?
[User Guide] Backup/Transfer Text Messages from Android Phones to Computer
Simple Methods to Transfer Android Files to External Hard Drive
How to Print out Text Messages from Android Mobile Phones?
3 Ways to Help You Backup Samsung Galaxy on Computer Effortlessly



