How to Back Up and Restore Contacts on Android? Top 6 Ways 2025
When backing up and restoring contacts on Android, many users think of using a vCard (VCF) file - the most common format supported by phones. While it often involves using an SD card as a "transfer station," the process can be unclear. This post will walk you through contact backup and restore step by step.
What's more, as the built-in SD card does not guarantee the security of data, we also introduce several other methods to handle this issue, among which option 1 is the best.
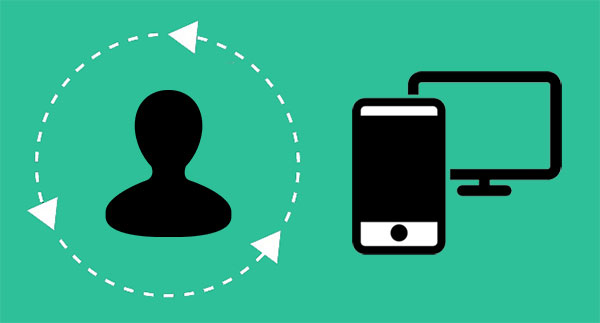
- #1: Complete Contact Backup and Restore on Android via Android Backup & Restore
- #2: How to Back Up and Restore Contacts on Android with Assistant for Android
- #3: How to Back Up & Restore Android Phone Contacts Using Super Backup
- #4: How to Back Up and Restore Android Contacts with Google Account
- #5: How to Back Up & Restore Contacts Android via Contacts Backup and Restore
- #6: How to Back Up & Restore Android Contacts Using SD Card
#1: Complete Contact Backup and Restore on Android via Android Backup & Restore
In our daily life, customized items always seem to be more treasured. The software for Android management also reflects this. Well, the first program introduced to you is the backup and restoration tool for Android phones - MobiKin Backup Manager for Android (Windows and Mac) (Known as Android Backup & Restore), which can back up almost all the contents of the phone, and restore from the backup with 1 click whenever necessary.
We have tested the security and the availability of backup and restoring process for you. And this software obtained a super high score.
Vital characteristics of the Android Backup & Restore:
- Selectively and easily back up and restore Android contacts without quality loss.
- Promptly back up Android phone contacts, SMS, call logs, photos, music, videos, docs, apps and others to computer within one click.
- One-tap to securely restore Android files from PC to Android phones, keeping their original quality.
- Provide with easy connection (USB cable or WiFi).
- Let you manage your contacts flexibly.
- Work well with various Android devices, including old or new Samsung, Huawei, Motorola, Xiaomi, Sony, OnePlus, Vivo, ZTE, etc.
It rocks, isn't it? Give it a download now.
Here are the steps to conduct contact backup and restore on Android with MobiKin Backup Manager for Android:
Step 1. Get your device connected
Download and install the software on your PC, and then launch it. Connect Android to PC via a USB cord. After the automatic detection, the primary window of the program will appear, showing "Backup" and "Restore". Tap on the "Backup" please.

Step 2. Back up Android phone contacts
You can see many data types on the left menu. Just mark "Contacts" tab if you only need to back up Android phone contacts, and click "Back Up" to initiate the contacts backup task.

Step 3. Restore contacts on Android
Go to the main interface and click the "Restore" section to see all the backup files on the PC. Next, choose the "Contacts" you want to move and tap "Restore" again to get the contacts restored from backups to your phone. (You can also click "Add Backup Folder" near the "Restore" to add the backup files to the list for restoration)

Video Instructions:
#2: How to Back Up and Restore Contacts on Android with Assistant for Android
Just now, we introduced how to back up and restore the contacts of Android phones to/from computer. At this time, you are likely to ask: is there any software that can allow users to preview all contact information, and selectively back up and restore Android data? MobiKin Assistant for Android (Windows and Mac) can meet your needs.
Besides backing up and restoring contacts, it also lets you add, and edit contacts, manage SMS, organize apps, and take screenshots on Android.
Below is how to back up Android phone contacts with MobiKin Assistant for Android:
Step 1. Download, install the software before you start it on computer. Then connect your Android to computer through a USB cable. Now, you may need to enable USB debugging on Android as prompted. (you can follow the on-screen hints to turn it on.)
Step 2. After your Android device is recognized by the program, you'll get the following interface.

Step 3. Click "Contacts" > "All Contacts" from the left panel to preview and select your wanted phone numbers. Then hit "Export" from the top menu to save them as a customized file format on the computer.

Step 4. Click the "Import" button from the window of Step 3 to find your backup contacts and sync them from your computer to your Android phone.

See Also:
#3: How to Back Up & Restore Android Phone Contacts Using Super Backup
Super Backup allows users to export and save contacts in a VCF file, enabling the backup to be stored in their email accounts. Additionally, it offers the capability to forward phone number backups via email, which is a significant feature. The following outlines the process for backing up and restoring contacts using Super Backup:
- Begin by installing the application you have downloaded and launch it on your Android device.
- From the main interface, select 'Contacts' and follow the on-screen instructions to click the 'BACKUP' button.
- Assign a name to your contact backup file and click 'OK'. After a few minutes, the backup process will be completed.
- Subsequently, you will receive a prompt to send the created backup via email.
- Simply click 'OK' and select your email application to send the contact backup.
- In the Super Backup application, click the 'Contact Backup' button.
- This will open a new menu; please select 'Restore'.
- The application will then automatically find the backup VCF file and restore your contacts to the device.
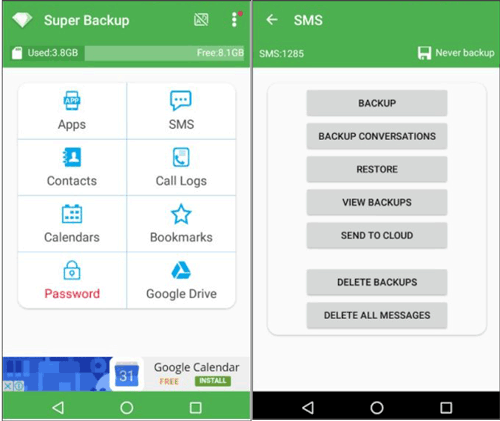
#4: How to Back Up and Restore Android Contacts with Google Account
At first, you need to sync the contacts in your Android device to your Google account, and then restore them from the account to your Android by logging in to it. To ensure a smooth backup and restoration procedure, make sure that you are using a stable WiFi hotspot. How do I sync phone contacts to Google and get them restored from my Google account?
Step 1. On your Android, go to the "Settings" app and scroll down the screen to see "Cloud and accounts". Then click to turn on the switch.
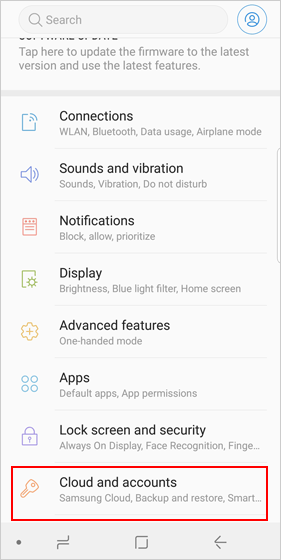
Step 2. After that, you will see "Accounts", tap it to move on. Select the "Google" option from the list and fill in the blanks with your email info.
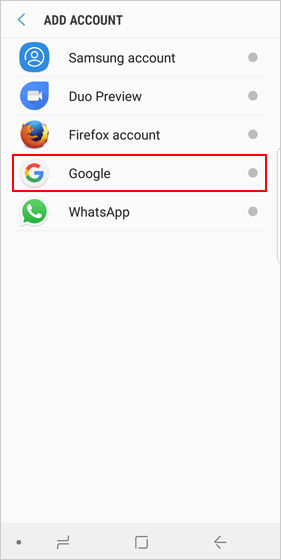
Step 3. Click on "Sync Contacts" > "More" > "Sync now" to back up your contacts from Android to your Google account.
Step 4. Go to "Google Contacts" and sign in with the same Google account. Next, tap "More" > "Restore contacts..." from the pull-down list. Now, set a time to get back phone numbers.
Step 5. Subsequently, please click "Restore" to initiate the process of contact restoration from Google account.
Google syncs contact automatically when there's an internet connection and new changes are made. You can manually sync by going to Settings > Google > Sync. Deleted contacts are removed from all synced devices, but you can recover them within 30 days via Google Contacts > Trash.
Can't Miss:
#5: How to Back Up & Restore Contacts Android via Contacts Backup and Restore
Available on Google Play Store, Contacts Backup and Restore is a handy Android app that lets you easily back up and restore your contacts. It creates a .vcf (vCard) file, which can be saved to your phone, SD card, or cloud storage. With just a few taps, you can back up your entire contact list and restore it anytime. Here's how:
- Go to the Google Play Store, search for "Contacts Backup and Restore" by MobileIdea Studio or a similar trusted developer, and install it.
- Open the app and grant the necessary permissions (Contacts and Storage).
- Tap "Backup" from the main screen.
- Choose the contact source (e.g., Phone, Google Account).
- Select "All contacts" or the specific ones you want to back up.
- Tap "Backup Now" and wait for a while.
- Choose a backup location: local storage, SD card, or Google Drive (if supported).
- A .vcf (vCard) file will be created containing your contacts.
- You can go to the "View Backups" section in the app to ensure your .vcf file is saved properly.
- If the file is stored locally, browse and select the .vcf file.
- If stored on Google Drive or SD card, navigate accordingly.
- Tap "Restore Now". (The app will begin importing contacts from the .vcf file into your phone's contact).
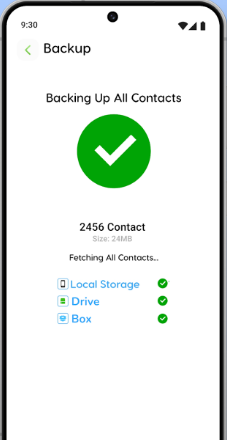
#6: How to Back Up & Restore Android Phone Contacts Using SD Card
An SD card mentioned here is not an external one, but a built-in SD that shares memory with an Android phone. During the backup and restoration process, the SD card export and import feature will come into play.
How can I back up and restore Android contacts using an SD card?
Step 1. On your Android device, go to "Contacts" > "Import/Export" option from the top menu. Then choose "Export to SD Card" to create a backup file as the vCard file.
Step 2. Preview the back up the vCard file from your SD card (if you have a Samsung, you can go to Samsung > My Files > All files to find "SD card0" to view it). And then you can send it to any other folder as needed.
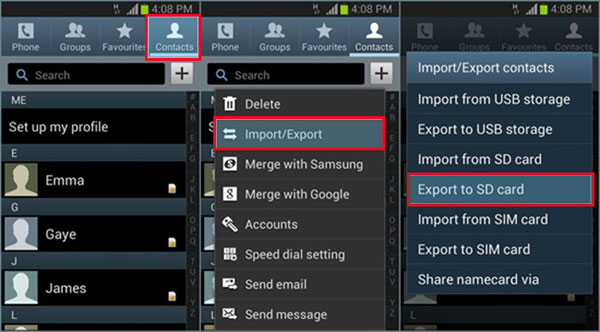
Step 3. Navigate to "Contacts" > "Import/Export" to opt for "Import from SD card" now and you can see the contact files on your SD card. Just pick your needed contacts to restore them to your Android device.
Note: Most versions of the .vcf format preserve names, phone numbers, emails, and sometimes photos and notes, depending on your device and Android version. However, SD cards can get corrupted or lost. For better security, consider backing up the .vcf file to cloud storage or email as a secondary option.
The Bottom Line
Got the 6 methods? In my view, MobiKin Backup Manager for Android and MobiKin Assistant for Android stand out - they're easy, safe, effective, and offer complementary features for flexible data transfer and Android management. Finally, welcome to tell us about your findings in the comment section if you have any excellent solutions for Android backup and restoration.
Related Articles:
How to Recover Contacts from Android Phone after Factory Reset? 4 Means
8 Most Reliable Methods to Transfer Contacts from Android to Android
13 Easy Solutions to Android Contacts Disappeared [2025]
How to Transfer Contacts from Gmail to Android Phone in 2 Seamless Ways



