5 Proven Ways to Export/Save Text Messages from Android to PDF
Recently, several Android users have inquired about the workable methods to save SMS to PDF. Whether for saving messages or providing evidence to legal counsel, converting text conversations to PDF is a more convenient and secure option than taking screenshots. In response, we shall organize a detailed article outlining various avenues to export text messages from Android to PDF. Read on for more information on these approaches.
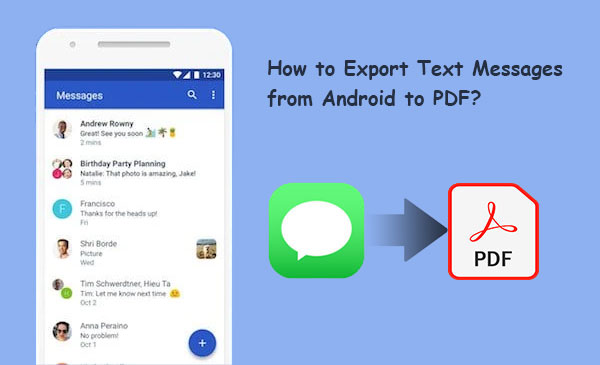
- Way 1: How to Export Text Messages from Android to PDF via Assistant for Android [Handy]
- Way 2: How to Save Android Text Messages to PDF via Android Backup & Restore
- Way 3: How to Convert Text Messages to PDF on Android via SMS Backup & Restore
- Way 4: How to Download Text Messages from Android and Save Them to PDF via Textra SMS
- Way 5: How Do I Save Text Messages as PDF on Android by SMS Backup, Print & Restore
- FAQs about Android Text Message Export
Way 1: How to Export Text Messages from Android to PDF via Assistant for Android [Handy]
Initially, please export Android SMS to HTML using a versatile tool like MobiKin Assistant for Android (Win and Mac). This ensures a comprehensive transfer of texts, pictures, hyperlinks, and more in the SMS format, exporting them to various formats, including HTML, CSV, Text, and more. HTML serves as an efficient intermediary before converting to PDF, offering a seamless online browsing experience for SMS content.
Remarkably, it guarantees the integrity of all Android content in its original state, providing a versatile solution for efficient data management.
Why pick MobiKin Assistant for Android?
* Selectively export text messages from Android to a computer for PDF conversion.
* Forward, resend, copy, import, and delete Android SMS at your disposal.
* Export Android items to compatible file formats.
* One-click to back up and restore Android messages and other files.
* Supported data types: SMS, contacts, call logs, music, photos, videos, apps, books, and more.
* Manage files on your PC or Mac straightforwardly.
* Supported data types: SMS, contacts, call logs, music, photos, videos, apps, books, and more.
* Compatible with various Android devices, including Samsung, Xiaomi, OPPO, OnePlus, Honor, realme, Motorola, Huawei, Google, T-Mobile, Alcatel, etc.
* Privacy-friendly, easy to use, free technical support, etc.
How to save text messages on Android to PDF using MobiKin Assistant for Android?
Step 1. Install and open Assistant for Android
Launch the program and link your Android cell phone to the computer using a USB cable or WiFi. Ensure a successful connection by enabling USB debugging on your Android device.

Step 2. Select the texts you want to export
After the recognition, pick the text messages for export. On the left side menu, select "SMS" to scan and display all your Android text messages. Next, preview and choose the messages you want to export to PDF.

Step 3. Export Android SMS to your computer
After selecting the messages, click "Export" from the top menu. Then, choose "HTML" or "CSV" to export the selected messages on your computer. Once exported, use a free online converter like Convertio to convert the CSV or HTML file to PDF.
When the conversion is done, you can use any PDF viewer application on your computer or another device to open and view the exported PDF file. Popular PDF viewers include Adobe Acrobat, Foxit Reader, and various web browsers.
It Might Help:
Way 2: How to Save Android Text Messages to PDF via Android Backup & Restore
For bulk export of all text messages from your Android phone, consider using MobiKin Backup Manager for Android (Win and Mac) (Termed Android Backup & Restore). This tool simplifies the backup and restoration process, allowing you to back up messages on your computer and restore them to your device effortlessly.
It supports various data types, including text messages, photos, call logs, contacts, videos, music, and apps. Plus, you can also conveniently export text messages to HTML and convert them to PDF with ease.
Now, free download this program and use it to export Android messages before converting them to PDF easily:
Step 1: Install the Android backup and restore program on your PC or Mac. Open the program, connect your Android device to the computer via USB, and wait for recognition.

Step 2: Once the Android device is detected, select the "Backup" option. All available data types for backup will be displayed.

Step 3: Check the "Messages" box and click "Browser" to choose a computer location for saving the text messages. Then, click "Back Up" to save Android SMS to the computer.

Step 4: The exported text messages will be in HTML format. You can use a free online converter (e.g., Convertio or Pdfcrowd) to convert the HTML file to PDF. Finally, it's easy for you to print out text messages from Android.
Way 3: How to Convert Text Messages to PDF on Android via SMS Backup & Restore
Apart from the aforementioned programs, you can also consider SMS Backup & Restore for easy text message backup, PDF generation, and flexible storage options. If specific date or keyword-based message saving is crucial, explore alternative backup solutions that suit your device preferences.
How to export text messages from Android to PDF using SMS Backup & Restore?
- Install and open SMS Backup & Restore on your phone.
- Tap the three-bar icon and select "Back up now".
- Enable the toggle for "Messages" and disable "Calls logs".
- Tap "Advanced Options" to include attachments, select conversations, or set a date range.
- To export a specific conversation as PDF, enable "Selected Conversations only" and choose the conversation.
- Choose the storage location under "Backup location".
- Tap "Backup" and confirm with "Yes" in the pop-up to back up text messages on Android.
- In the app, tap the three-bar icon and select "View backups".
- Choose the storage location, then select the backup from the list.
- Pick the conversation to export as PDF, tap the three-dot icon, and select "Print Conversation".
- Choose "Save as PDF" under Select printer, then tap the PDF icon.
- Use File Explorer to select the storage location for your PDF and tap "Save".
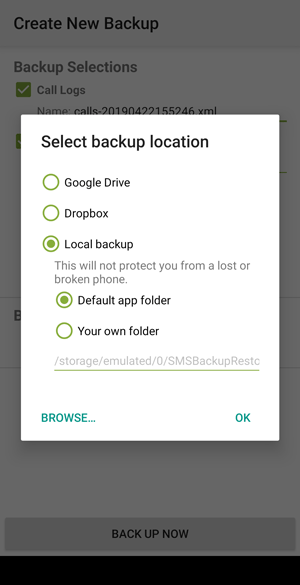
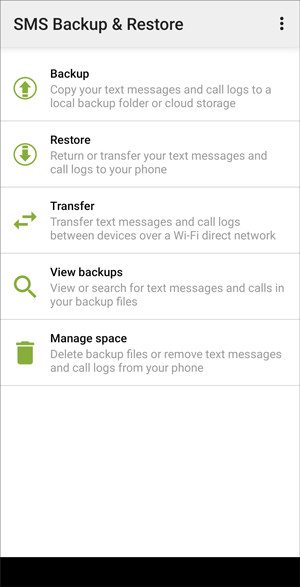
You Could Potentially Like:
Way 4: How to Download Text Messages from Android and Save Them to PDF via Textra SMS
Textra SMS, an intuitive Android messaging app, stands out for its easy text message export to PDF. Users can quickly select and share specific conversation threads as TXT files, converting them to PDF for efficient archiving or sharing. Here's how you can do it:
- Install and open the Textra SMS app on your Android phone.
- Make it your default messaging app when prompted.
- Press and hold the conversation thread you want to export.
- Tap the three-dot icon, then select "Share as Email".
- If the option is not visible, open the message thread, tap the down arrow, then select "Share as Email".
- Choose an app to share the TXT file (e.g., WhatsApp or email it to yourself).
- Open the email containing the TXT file and tap on the file.
- When the file opens in a web browser, tap the three-dot icon and select "Share".
- Tap "Print", then choose "Save as PDF" from the printer options.
- Select a storage location on your Android phone to save the PDF file with the exported messages.
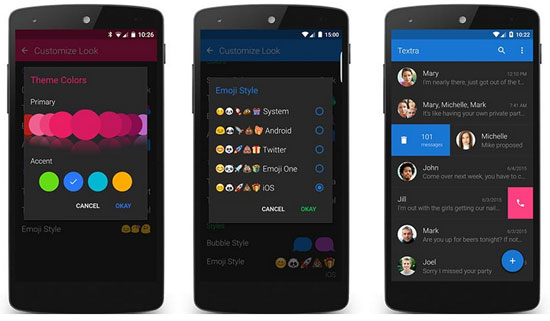
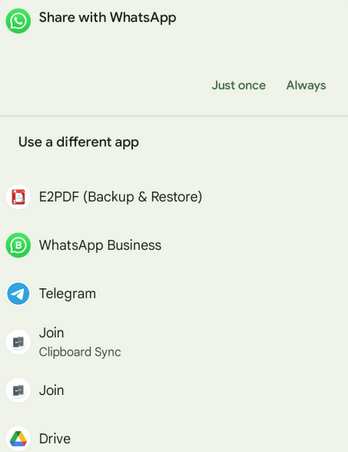
Way 5: How Do I Save Text Messages as PDF on Android by SMS Backup, Print & Restore
SMS Backup, Print & Restore simplifies SMS and MMS management by providing backup, restoration, and printing capabilities. The app converts messages into various formats like PDF and JPG, allowing easy sharing via email or social media. Learn how to download text messages from Android for free and save them as PDF via SMS Backup, Print & Restore:
- Download and install SMS Backup, Print & Restore from the app store on your Android device.
- Open the app and navigate to the "Backup & Restore" section.
- Select the option to back up your SMS and MMS messages.
- When prompted, choose the format for your backup, including PDF.
- Follow the on-screen guide to finish the backup.
- Locate the backup files, which may be stored on your device or in a specified folder.
- Find the specific conversation or messages you want to export to PDF within the backup files.
- Look for an option within the app to export or convert the selected messages to PDF.
- Once converted to PDF, you may have the option to share the file through email or save it to your device.
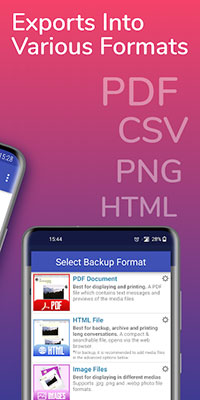
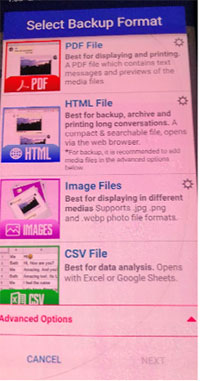
When saving text messages as PDFs with this tool, optimize the process by selecting specific conversations using the "Selected Conversations only" option. This focused approach streamlines PDF creation, ensuring you capture and save essential messages and their attachments while saving time and storage space on your device.
FAQs about Android Text Message Export
Q1: Are there any other apps that help export Android SMS to PDF?
Option 1: For a quick Android text-to-PDF converter, check out PDF Creator on the Google Play Store. Users appreciate its simplicity but note that it offers a single function.
Option 2: All Files to PDF Converter converts text, Word, Excel, HTML, and PNG to PDF, making it versatile for messages, photos, and contacts on your phone. While handling multiple formats, it may encounter issues with large files.
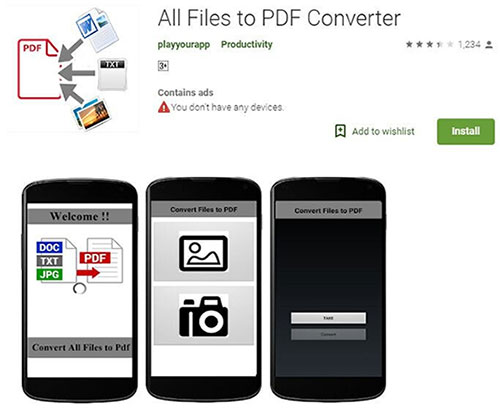
Q2: How can I Email text messages from my Android phone?
Capture screenshots of the text messages and then open your gallery, select screenshots, and share via your email app. Alternatively, Install an SMS backup app like SMS Backup & Restore, create a backup within the app, download the backup file and email it as an attachment.
Q3: Can I export messages from Android to Android using a PDF file?
PDF files are primarily for viewing and sharing, so direct import into another device's messaging app may not be possible. However, many SMS backup apps offer options to restore messages to a new device, typically using their own backup format.
Q4: Will exporting text messages to PDF include multimedia attachments?
It depends on the app you choose. Some SMS backup apps may include multimedia attachments like images in the PDF export, while others may focus solely on text messages. Check the features of the app to ensure it meets your specific needs.
Q5: Are there any security considerations when exporting Android text messages to PDF?
It's essential to choose a reputable SMS backup app from Google Play Store to minimize security risks. Additionally, be cautious about sharing sensitive information in exported PDF files and ensure that your chosen app has proper encryption and privacy features.
Calling It a Wrap
As evident, you have the option to get a PDF-converting app like the above to accomplish the conversion for Android SMS. Yet, these tools lack the ease of selecting specific text messages, and the converted content cannot be directly saved to the computer, making it less convenient for printing or additional processing.
On the contrary, MobiKin Assistant for Android assists in the selective export of Android text messages. After that, you just need to convert the stuff with a free online tool like Convertio.
Finally, thank you for taking the time to read this. If you have any questions or suggestions, please feel free to share them below.
Related Articles:
[Guide] How to Convert HEIC to PDF Online or PC/Mac Computer?
[Definitive Guide] How to Save WhatsApp Chat in PDF Efficiently?
[Fixed] How to Recover Deleted/Lost Documents on Android Devices
6 Well-devised Ways to Transfer Text Messages/SMS from Android to Android
Texting from Computer to Cell Phone: 7 Ways & Their Comparison
3 Well-tried Methods to Restore SMS/Text Messages from Google Drive [2024]



