Best Samsung Galaxy Desktop Manager: Unlock the Main Features Here
To efficiently and effectively manage files on a Samsung phone, especially the contacts, text messages, and call logs stored in internal memory, you need to turn to a professional Samsung Galaxy desktop manager - MobiKin Assistant for Android. Without this kind of tool, it would be difficult and painful for you to perform and complete the file management. Here, you might wonder:
Part 1: What Is MobiKin Assistant for Android?
This is a versatile file manager compatible with 8,000+ Android phones or tablets, including Samsung, Huawei, Xiaomi, and more. It allows one-click backup and restore of all data and provides easy management of contacts, messages, call logs, media, apps, and other files.
To meet different user needs, this software offers two versions to its users: Windows and Mac version. Hence, you can download the needed version as the case may be. After accomplishing the free and safe download, you should properly install the program on your computer by going with the wizard. Then you can begin to manage your Samsung files with the tool.
Part 2: How to Manage Files with the Samsung Galaxy Desktop Manager?
To begin with, you need to launch the program and connect your Galaxy phone to the computer and make it be recognized. Here you have two options:
Option 1. Connect via USB
- Use a USB cable to connect your Samsung Galaxy phone to the computer.

- Activate USB debugging on your device and install the USB driver on your computer if required. (Supposed that the driver installation fails, you can get the solutions from the page: How if the driver installation failed?>>)
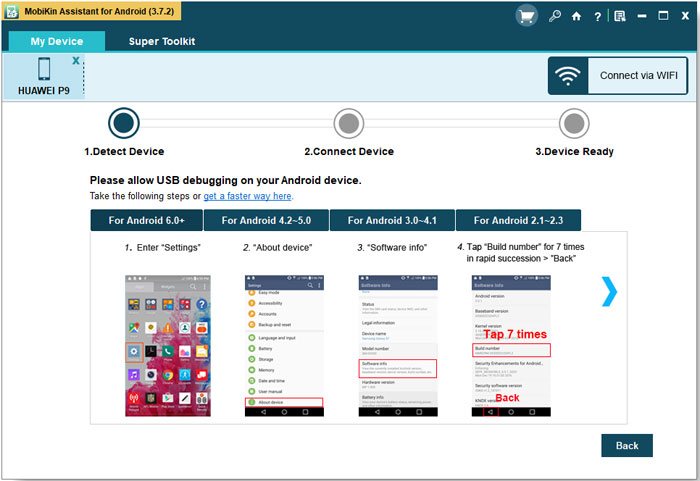
- If your mobile phone is running on Android 4.2 or above, you should go on to authorize the connection by clicking "OK" or "Allow" on your device while getting the following interface.
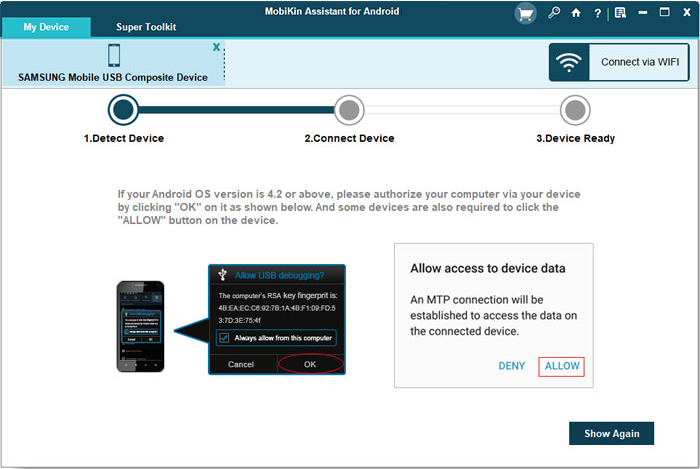
- Install the Assistant for Android App on your Samsung phone, and the connection will be successfully built after you install and launch the application.
Provided that the program fails to recognize your Samsung, you can search for solutions from the page: What if the tool does not recognize your phone.
Option 2. Connect via Wi-Fi
- Choose "Connect via WIFI" on the primary interface, and you will get an interface as below:

- Go with the prompts to download the Assistant for Android APK on your Samsung phone and properly install it.
- Open the application and tap on "Wifi Connection" to scan the QR code on the program. Then the Wi-Fi connection between your mobile phone and computer will be established.
When your Samsung phone is successfully connected to a computer, you will see an interface as follows. That means you can start to manage the phone data with the tool.

With this program, you are able to:
2.1 Take Screenshots on Samsung
2.2 Backup & Restore Samsung Data with One Click
2.3 Manage Contacts on Samsung Phone
2.5 Import/Export/Delete Samsung Call Logs on PC
2.6 Add/Export/Delete Media Files & Books on Samsung Device
2.7 Install/Uninstall/Export Samsung Apps
Now let's see how to perform them:
2.1 Take Screenshots on Samsung
Turn on the page you want to capture on the Samsung phone and then click the camera icon on the main interface of the software. After that, you can choose the option "Save screenshot to computer" to capture and save the screen to the computer.
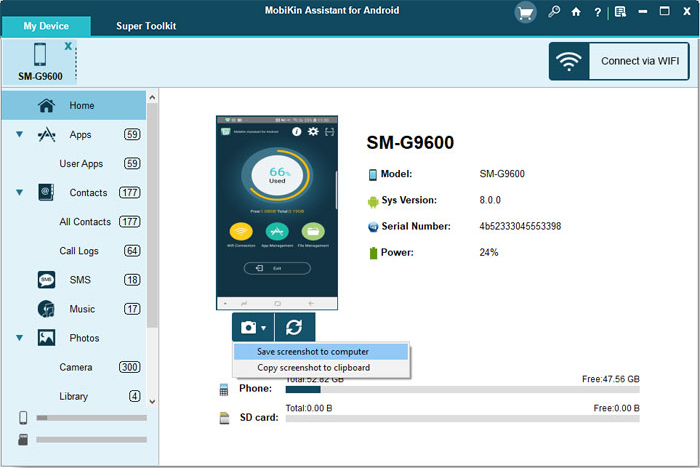
2.2 Backup & Restore Samsung Data with One Click
- Back up Galaxy data: Go to "Super Toolkit" > "Backup" > choose the wanted folders > select a location to store the data > "Back Up".

- Restore data to Android: Enter "Super Toolkit" > "Restore" > elect the files you want to restore > "Restore".

2.3 Manage Contacts on Samsung Phone
- Add new contacts: Click "Contacts" > "All Contacts" > "New" and a window will pop up. In this window, you can add a new contact with name, phone number, email, address, etc.
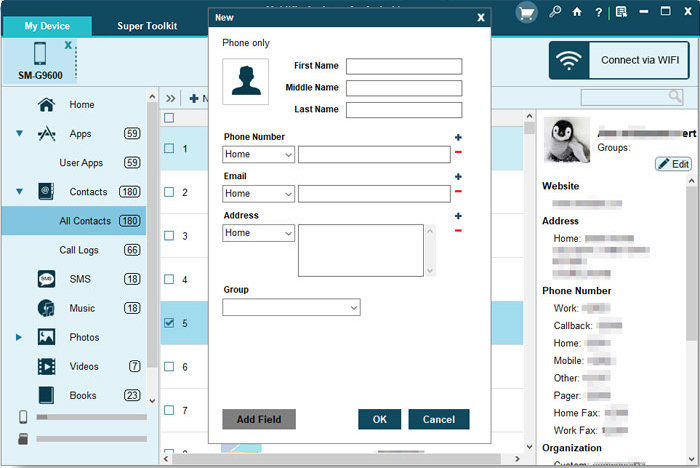
- Delete contacts: Choose "Contacts" > "All Contacts" > mark the unwanted contacts > "Delete".
- Export contacts to PC: Tap on "Contacts" > "All Contacts" > tick off the wanted files > "Export" to transfer and save the contacts as HTML, VCF, CSV, XML, or BAK file on your computer.
- Import contacts to Samsung: Select "Contacts" > "All Contacts" > "Import".

2.4 Samsung SMS Management
- Send messages on PC: Elect "SMS" > "New" and then you will see a pop-up window. Just select one or several contacts as recipients and enter the messages in the blank box at the bottom. Finally, you can hit the "Send" button to send the message.
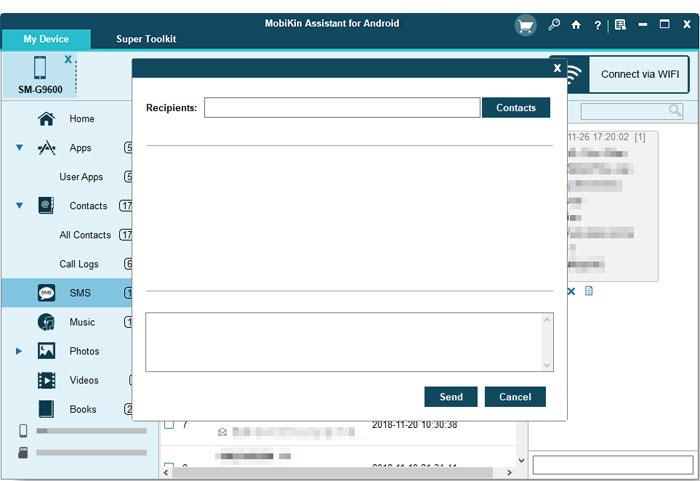
- Delete SMS: Go to "SMS" > mark the text messages that you don't want to keep > "Delete".
- Export text messages: Click "SMS" > check the files that you want to transfer > "Export" and then the selected messages will be moved and saved in the computer as HTML, TEXT, CSV, XML, or BAK files.
- Import messages: Navigate to "SMS" > "Import" to copy the messages saved in BAK or XML format on your computer to Android.
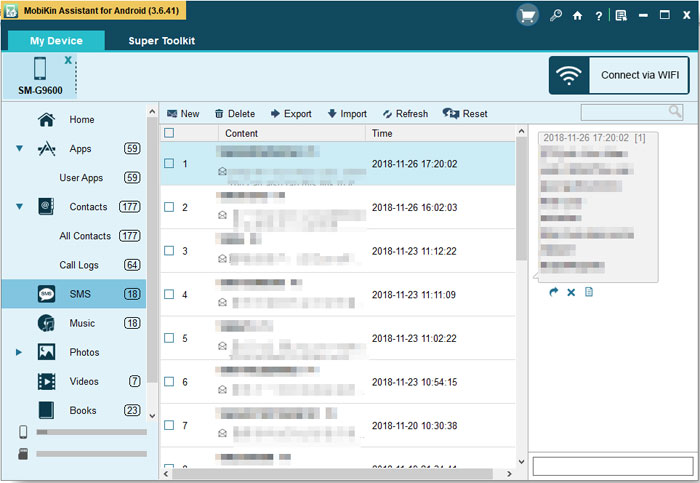
2.5 Import/Export/Delete Samsung Call Logs on PC
- Import call logs: Choose "Contacts" > "Call Logs" > "Import" to transfer call records from computer to Android.
- Export call history: Tap on "Contacts" > "Call Logs" > tick the wanted files > "Export".
- Delete call records: Elect "Contacts" > "Call Logs" > check the unwanted data > "Delete".
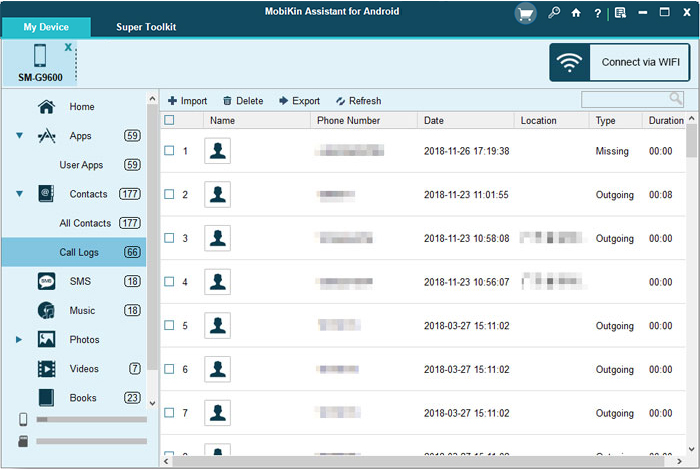
2.6 Add/Export/Delete Media Files & Books on Samsung Device
- Add media files/books to Samsung: Enter "Music"/"Photos"/"Videos"/"Books" > "Add".
- Export media files/books: Navigate to "Music"/"Photos"/"Videos"/"Books" > select the files you want to transfer > "Export".
- Delete media files/books: Go to "Music"/"Photos"/"Videos"/"Books" > mark the target data > "Delete".

2.7 Install/Uninstall/Export Samsung Apps
- Install Apps: Click "Apps" > "Install".
- Uninstall Apps: Select "Apps" > elect the applications that you want to remove > "Uninstall".
- Export Apps: Tap on "Apps" > tick off the wanted applications > "Export".
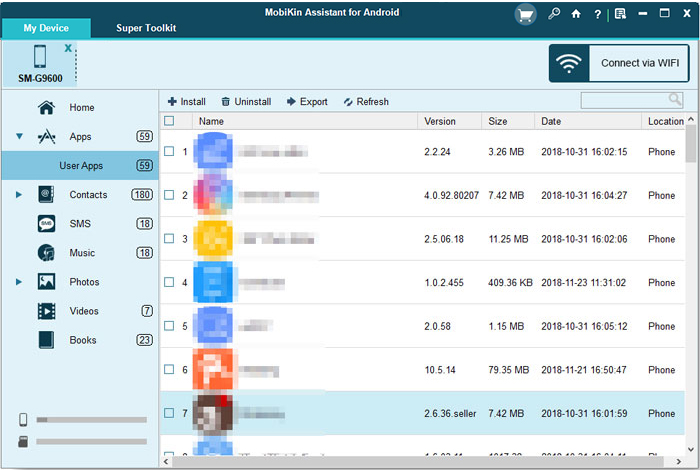
Video Instructions:
An Alternative Samsung File Manager Tool - Samsung Dex
Samsung DeX transforms your Samsung Galaxy device into a desktop-like experience when connected to a monitor or PC. It allows users to run apps in resizable windows, multitask efficiently, and use a keyboard and mouse for productivity.
Beyond its primary function, DeX also acts as a tool for Samsung Galaxy desktop management, enabling file access, data organization, and app control from a larger screen. This makes it a versatile solution for both work and personal use on supported Samsung devices.
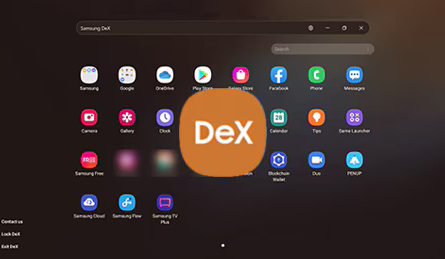
More about Samsung Galaxy Management
Q1: What can Remote Desktop Manager do for Samsung phones?
Remote Desktop Manager (RDM) centralizes and manages remote connections, passwords, and credentials for desktops, servers, and network devices. It allows secure remote access and control of computers, but is not designed for Samsung smartphones. (Click here for details if you want to screen mirror your Samsung phone on other platforms.)
Q2: Can I unlock a locked Samsung before using a great Galaxy manager?
Yes, you can unlock a locked Samsung before using a Galaxy manager to access and manage your data. Android Lock Wiper is a reliable tool that can remove screen locks, including PINs, patterns, passwords, and fingerprints, safely and efficiently. Here's the easy guide on how to unlock a Samsung phone without a password.
Q3: Is Samsung Flow a better alternative to MobiKin Assistant for Android?
No, MobiKin Assistant offers comprehensive features like one-click backup and restore, selective file transfer, and the ability to manage contacts, messages, media, apps, and more across almost all Android devices. In contrast, Samsung Flow mainly focuses on device synchronization and lacks these advanced management capabilities.
Conclusion - Pick a Proper Samsung Galaxy Desktop Manager Tool
It is certain that there are many other Samsung Galaxy desktop manager tools on the market, but the MobiKin Assistant for Android and Samsung Dex would be better than others. Therefore, you can choose one of them to manage your Samsung data effectively. And if you have any problem with this article, please feel free to contact us and we will try our best to solve the problem.
Related Articles
10 Best iPhone Manager Software to Transfer and Manage iOS Files
12 Easy Methods to Free Up Space on Samsung Phone/Tablet
SIM Card Data Recovery for Samsung Galaxy: 4 Practical Options
5 Verified Ways: How to Recover Data after Factory Reset on Samsung



