[Useful Tips] Different Ways to Take Screenshots on Android
The screenshot feature of Android makes our lives much easier and more convenient. For example, you can capture the interface of a conversation and share it with your friends instead of retelling your words; you can capture the screen with some important or frequently-used information like phone number, password, email, etc. so that you can simply find them when you forget them. Hence, it is essential for you to learn how to take screenshots on Android and here are some tips for you.
- Part 1. A General Way to Take Screenshots on Android
- Part 2. Use Stock Android Operating System to Capture Android Screen
- Part 3. Capture Android Screen with Built-in Shortcuts
- Part 4. Perform the Screenshot by Motions & Gestures
- Part 5. Install Apps to Take Screenshots on Android
- Part 6. How to Transfer and Save Screenshots to PC
A General Way to Take Screenshots on Android
Here is a general way to take screenshots on Android - making use of MobiKin Assistant for Android. With the help of this tool, you are able to capture the screen of different Android phones, including Samsung, LG, Huawei, Xiaomi, HTC, Sony, Motorola and so on. Then you can save the captured pictures to computer directly. If you are interested in it, you can tap on the icon blow to download and install the program on your computer and then have a try.
The "Screenshot" feature is only available on Windows version presently.
The followings are the details about how to take screenshots on Android with Android Assistant program:
Step 1. Launch the Program
Open the installed program on your computer and you will get the following interface:

Step 2. Make Your Device be Recognized
Choose to connect your Android phone to computer via USB cable or Wi-Fi. If you elect the USB connection, you need to use a USB cable to link your phone to computer and then turn on USB debugging on your device if required. For those who choose the Wi-Fi connection, they need to download and install the MobiKin Assistant for Android APK on their Android phones and then go with the tutorial to build a Wi-Fi connection.
After the connected phone is recognized, you will get an interface as below:

Step 3. Take Screenshots on Android
Now you can open the Android interface that you want to capture. Then you should turn to the program and simply tap on the "Camera" icon on the main interface. After that, two options will pop up: "Save screenshot to computer" and "Copy screenshot to clipboard". Here you can choose the first option - "Save screenshot to computer" and click on it. Then the program will capture the interface of your Android phone and save it to computer.
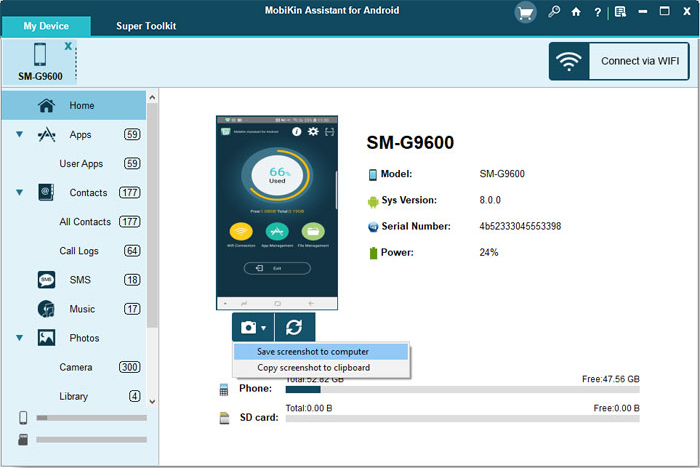
Apart from screenshot, this program also enables you to:
Backup & Restore Android Phone with One Click
Manage Different Files on Android Devices
Use Stock Android Operating System to Capture Android Screen
Supposed that your Android phone is running on Android 4.0 Ice Cream Sandwich or later version, you can easily take screenshots on Android by pressing the buttons. This means is applicable to lots of Android models, such as Samsung, Google, Huawei, Xiaomi, etc. Now let's take a look together!
Step 1. Open the Wanted Screen
First of all, go to the screen that you want to capture.
Step 2. Capture the Selected Screen
Hold down the "Power" and "Volume Down" buttons at the same time. Then you can release the buttons when you hear an audible click which means the screenshot is taken. Here, if you do not press the keys properly, your mobile phone might turn off the screen or lower the volume.
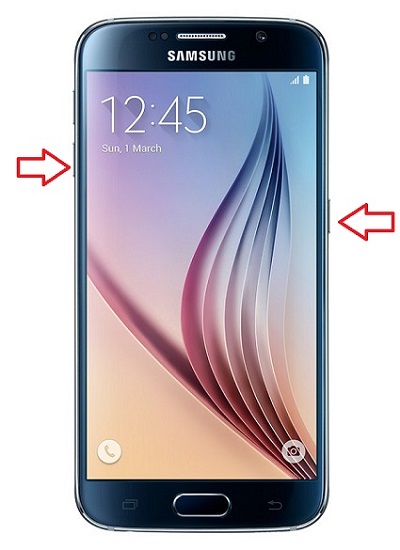
Capture Android Screen with Built-in Shortcuts
Finding that it is difficult for you to accurately capture the screen by pressing the buttons? Then you can try the built-in shortcuts feature. However, not all the Android phones equip this function and you need to ensure whether your device supports this feature beforehand. Let's take Sony Xperia Z5 as an example here:
Step 1. Open the Options Menu
The first thing you should do is to access the options menu. To complete that, you can press the "Power" button of your Sony device until an options menu pops up.
Step 2. Screenshot Android Phone
In the pop-up window, you will see several options. Just choose "Take screenshot" or "Record screen" to capture or record the interface that you want to save or share.
Perform the Screenshot by Motions & Gestures
Some Android devices also allow users to take a screenshot by using motions and gestures. Nonetheless, the motions and gestures to capture screen on different Android phones are disparate and it is hard to display them one by one. Hence, we would only show you the steps to take screenshot on Samsung by motions and gestures here. For other devices, you need to search the methods on Google.
Step 1. Enable "Motions and Gestures" Feature
Go to "Settings" on your Samsung phone and then select the option "motions and gestures". After that, you need to toggle on the button to enable the feature "palm swipe to capture".
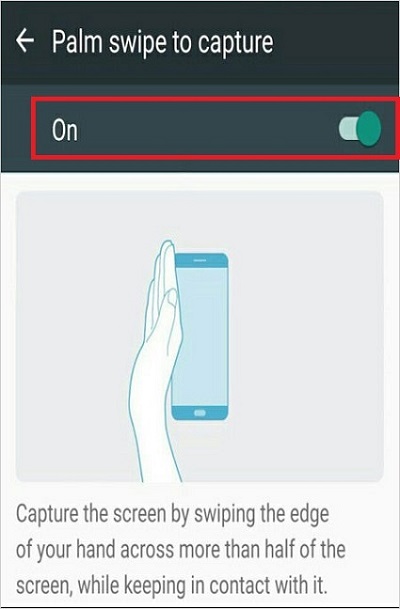
Step 2. Capture the Screen
Open the page that you want to capture and then swipe the side of your palm from left to right or from right to left. After that, the screen will be captured and saved to your "Photos" application.
Install Apps to Take Screenshots on Android
It is also available to take screenshots on Android by using application. Here, we would like to recommend you two high-rated Apps - Screen Master and Screenshot Touch.
1. Screen Master
Screen Master is a free but powerful screenshot & photo markup tool. With it, you can easily capture the screen by touching the floating button or shaking device. The capturing process is easy to complete and no rooting required. Except for that, you can also use it to crop, text, pixelated image, draw arrow, rect, circle and more, which can make the screenshot edition more easily.
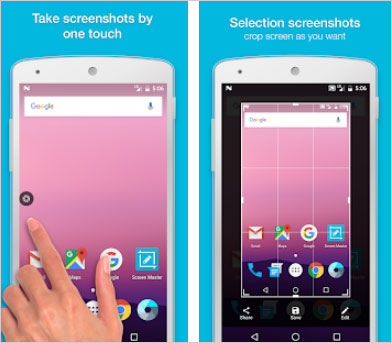
2. Screenshot Touch
Another tool you can trust is Screenshot Touch. It enables you to capture the screen by touching notification area and overlay icon or shaking the device. And also, it equips some other features, including image cropper, scroll capture, whole web page capture, screen recording and so on. But please notice that it only supports Android 5.0 or higher version.
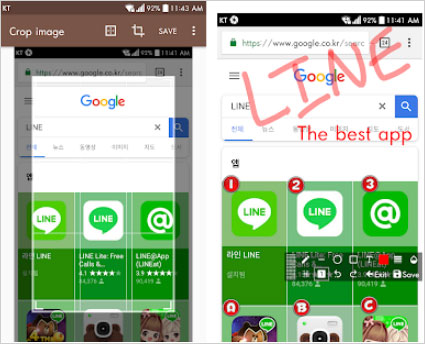
How to Transfer and Save Screenshots to PC
As for some important or meaningful screenshots, some users may want to transfer them to PC as a backup. Here, if you choose the first method, you can directly save the captured pictures to PC. But if you select to capture the screen on Android phone, you need to transfer and save the pictured to PC. To quickly accomplish that, you can turn to MobiKin Assistant for Android as well. Here's how:
Step 1. Download, Install & Launch the Software
First, download and install the software on your computer and then launch it. Then you need to connect your Android phone to computer via USB cable or Wi-Fi and go with the onscreen prompts to make the connected device be recognized.
Step 2. Find out the Wanted Images
After the recognition, the files on your mobile phone will be displayed on the program. Just tap on "Photos" > "Phone Gallery" in the left panel. Then all the pictures on your phone will be listed in the right column. Just find out the screenshots that you want to transfer and mark them.
Step 3. Export Selected Screenshots to PC
At last, you need to tap on the "Export" button at the top menu to start the transfer. When the process ends, the screenshots will be safely saved on the computer.

Related Articles:
Different Methods to Take a Screenshot on Samsung
Android Photos Backup - Simple & Effective Ways to Backup Android Photos
Complete Guide on How to Transfer Files from PC to Android
Android Music Backup - Different Ways to Back Up Android Songs



