Samsung Data Recovery Black Screen: 7 Recovery Methods & Some Fixes for Screen
"Hi, a few weeks ago, my mom dropped her Galaxy S23, and the screen turned black. I need a way to enter and recover the data. The touch is working; the phone makes a sound when I plug in the charging cable. I wonder if there is a way to brutally enter it even without seeing the screen. Thank you for your time." -- from XDA Forums
Can't get out of your phone's black screen of death as described above? Well, in this post, we'll delve into the common reasons behind this issue on Galaxy devices and provide 7 workable ways for Samsung data recovery black screen. And at the end of this page, you'll find yourself equipped with actionable steps to fix the screen on your device. Now, let's dig deeper, and you'll have the necessary techniques to tackle your problems head-on.
- Part 1: What Causes the Black Screen of Death on Samsung
- Part 2: 7 Easy Ways for Samsung Data Recovery Black Screen
> Way 1: Using Broken Android Data Extraction
> Way 2: Using Autoplay
> Way 3: Using OTG Adapter
> Way 4: Using Smart Switch
> Way 5: Using Google Account
> Way 6: Using SmartThings Find
> Way 7: Using SD card - Part 3: How to Fix Samsung Black Screen of Death Efficiently
Part 1: What Causes the Black Screen of Death on Samsung
When dealing with the black screen of death on your phone, it can manifest in different ways. Here are some of the main reasons:
- Water Damage: Liquid exposure can harm internal components, potentially causing a black screen.
- Dropping on the Ground: Impact from drops may damage internal parts or the screen, resulting in display issues.
- Extreme Temperature: Extreme heat or cold can disrupt phone functionality, leading to a black screen.
- Outdated Android Version: Running an outdated Android OS may trigger software bugs, causing a black screen.
- Running Out of Storage: When storage is full, it can lead to glitches, including the black screen problem.
- Battery Drain: Insufficient power or rapid battery depletion may cause the phone to malfunction, resulting in a black screen.
- Virus Attack: Malicious software can infect the phone, leading to various issues, including a black screen.
- Incompatible apps: Installing apps from unknown sources may introduce compatibility issues or malware, potentially causing a black screen.
You May Also Like:
- 8 Best Samsung Data Recovery Apps/Tools/Software [Ultimate Checklist]
- Quick Guide: How to Backup Android Phone with a Broken Screen?
Part 2: 7 Easy Ways for Samsung Data Recovery Black Screen
> Way 1: Using Broken Android Data Extraction
Whether it's a black screen, a white screen, an Android crash, an unresponsive phone, or a bricked Android device, data recovery can be a challenge. However, one program that excels in handling these situations is Broken Android Data Extraction. This product is capable of recovering various data types, including lost or deleted ones, even when USB debugging is off. Its user-friendly interface and exceptional performance have made it widely popular in the global market.
Impeccable features of Broken Android Data Extraction:
- Recover data from Samsung Galaxy/Note/Tab with broken screen without USB debugging.
- Retrieve stuff from your phone's internal memory and even your SD card.
- Work for such items as contacts, SMS, WhatsApp conversations, call logs, and media files.
- Easy to use, quick scan, selective recovery, etc.
- It can now get along well with mainstream Samsung phones or tablets.
- Won't track your privacy.
How to recover data from a Samsung phone with a black screen via Broken Android Data Extraction?
Step 1: Install this tool and run it on your computer after the free download. Connect your disabled Galaxy to the PC via USB. Next, go through the instructions on the window and select a mode based on your phone's issue. If you're experiencing a black screen, click "Start" to proceed.

Step 2: Choose your device name and model from the dropdown menu in the provided window. Refer to the attached table for supported devices and models.

Step 3: Follow the on-screen hints to enter download mode. The software will download a repair package to address your phone issue, enabling it to scan existing data. Power off your phone and simultaneously press and hold the "Volume Down" + "Home" + "Power" buttons. Then, hold "Volume Up" to enter download mode.

Step 4: Once in that mode, the program will scan your device. After that, please preview and select the data to extract or rescue. Finally, click "Recover" to save your chosen items to your computer.

> Way 2: Using Autoplay
Autoplay is a built-in feature in many computers and laptops designed to help recover lost data. However, it comes with some drawbacks. To recover data from a black-screen Samsung using Autoplay, you first ensure the USB debugging is enabled. Here are the steps:
- Connect your black-screen Samsung phone to a computer via a USB data cable.
- Once connected, an auto-play pop-up window will appear on the computer if your PC recognizes the device.
- Choose "Open device to view files" or similar to access the device's data.
- Open the folder containing pics and videos in the pop-up window, then copy and paste all content to your PC. You can also transfer the data to your new Samsung device as you wish.
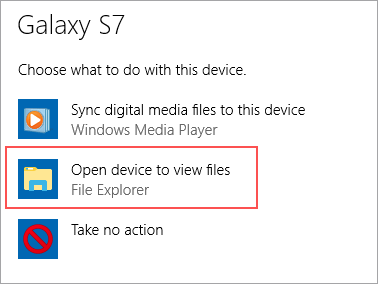
Autoplay primarily facilitates the transfer of media files such as photos and videos. However, it may not be able to recover other types of data like contacts or messages. Besides, if Autoplay doesn't appear, you can manually access your device's files by navigating through your computer's file explorer.
> Way 3: Using OTG Adapter
If your screen can display content but doesn't respond to touch, connect a USB mouse using an OTG USB cable to navigate. This method allows Samsung data recovery from a broken screen. Ensure your phone supports OTG before proceeding. Then follow the instructions:
- Connect your Galaxy device to the OTG adaptor with a USB cable.
- Link your mouse to the adapter.
- Turn on your phone with the black screen.
- Use the mouse to control your device and enable Bluetooth for file transfer.
- Transfer your files to your computer via Bluetooth for data recovery.

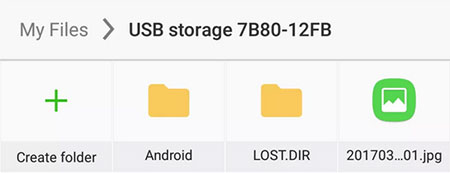
Note: Ensure your Samsung device supports OTG and activate OTG support in device settings if required. Recovery may take time, as Bluetooth is often sluggish, so proceed carefully to avoid errors.
> Way 4: Using Smart Switch
If your phone can be powered on sporadically, use Smart Switch on your PC to back up Galaxy files. What if your device is not recognized? Launch the software and click "MORE" > "Reinstall device driver". Disconnect your phone while Smart Switch installs drivers, then reconnect it.
Here's the manual for Samsung data recovery black screen after update via Smart Switch:
- To begin, install Smart Switch on your PC or Mac and launch the application.
- Connect your cell phone to your computer via a USB cable capable of data transfer.
- Next, select the "Backup" option.
- If prompted, grant permission by tapping "Allow" on your smartphone.
- Once the extraction is finished, click "OK".

You May Like:
> Way 5: Using Google Account
If your Samsung phone has a black screen and you can't access it, try using another phone or your PC to log in to the Google account associated with it. This may help you back up the phone's content. Here's a reference guide to assist you:
- Access the Google Account website on a computer or another device.
- Log in using the Google Account associated with your Samsung device.
- After that, navigate to either the "Google Dashboard" or "Manage your Google Account" section.
- Locate the "Backup" or "Manage backups" feature, which may differ depending on the phone and Android OS.
- In the backup settings, verify the options for backing up app data, device settings, and multimedia content such as photos and videos are enabled.
- Once done, your Samsung device should automatically recover data to your Google Account whenever it's connected to the internet, even if the screen remains black.
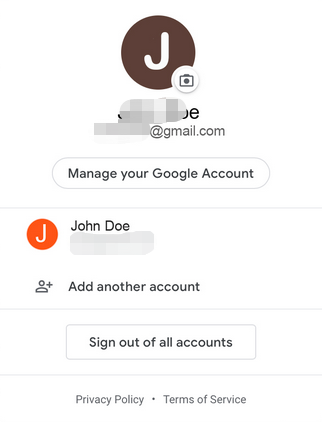
> Way 6: Using SmartThings Find
If you recall the Samsung account linked to your black screen phone, you can recover its content using just a computer with the assistance of SmartThings Find (Previously termed Find My Mobile). Here's how:
- Access SmartThings Find on your computer by navigating to the designated webpage.
- Next, proceed to click on the "Sign in" option and provide your Samsung account credentials to log in.
- Afterward, select the "Back up" feature.
- From there, you can choose the specific data you wish to back up to Samsung Cloud.
- Finally, click on the "Back up" button to initiate the backup process.
SmartThings Find offers features like tracking lost devices, activating ringing sounds, locking devices, and backing up or deleting data to help you locate and manage your devices while safeguarding your info. If you have a working Galaxy phone, you can also utilize SmartThings Find to do what you want.
> Way 7: Using SD card
If your desired data is on your SD or memory card, you can retrieve it using an SD card. However, this method only works for Samsung devices with removable cards.
How can I recover my data from Samsung black screen?
- Take out of your SD card from your faulty Samsung phone.
- Ensure the card is inserted into the memory card reader and connected to the computer before continuing.
- To view the content of the SD card, choose "My Computer" from the dropdown menu.
- Finally, select "All Files" and proceed to copy or move the recovered files as needed.

Part 3: How to Fix Samsung Black Screen of Death Efficiently
Fix 1: Factory Reset Your Samsung Phone
- Turn off your device by holding the "Power" button.
- Enter the recovery mode by holding the "Volume Up + Power + Home" button simultaneously.
- In recovery mode, navigate to "wipe data/factory reset" using the "Volume Up" key. (Here, you can also pick the "wipe cache partition" button)
- Press the "Power" button, then long-press "Volume Up" to commence.
- Afterward, select "reboot system now" and tap the "Power" Button to restart your device.
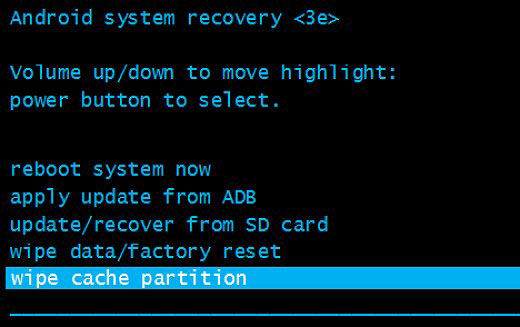
Fix 2: Uninstall the Faulty App in Safe Mode
- Turn off and then back on your Galaxy device.
- Hold the "Volume Down" button when the Samsung logo comes out until you see "Safe Mode".
- Open "Settings" and go to "Application Manager".
- Find the faulty app and uninstall it in this mode.
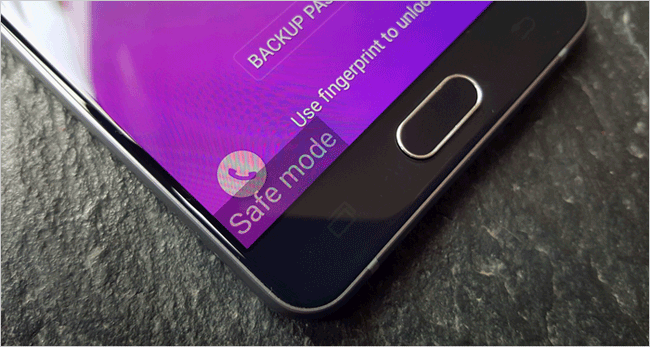
* Other Fixes:
- Clean the charging port: Use a brush or compressed air to remove dust that may affect connectivity.
- Test the LCD connection: Ensure the LCD connection is secure to address display problems.
- Check button functionality: Verify that physical buttons are not stuck or jammed by gently pressing each one.
- Remove and reinsert the battery: For phones with removable batteries, this can resolve minor software glitches.
- Perform a soft reset: Hold down the Power button until the device restarts to address various software issues.
- To find out more possible troubleshooting tips, please check out this passage - How to fix Samsung black screen of death? 12 solutions here.
Completion
By understanding the reasons behind the black screen on Samsung and implementing the seven solutions for data recovery and fixes for screen repair, you can now overcome these issues and retrieve your valuable data with ease. Moreover, a side note here - Remember to always proceed with caution and back up your data regularly to prevent such issues in the future. Finally, if you have any further questions or need assistance, feel free to let us know below.
Related Articles:
Top 5 Ways to Bypass Samsung Lock Screen without Losing Data
How to Fix Touch Screen Not Working/Responding on Samsung? [9 Ways]
How to Bypass Google Account Verification on Samsung Devices [5 Means]
5 Options to Move Pictures/Photos to SD Card on Samsung Galaxy
How to Connect Samsung Phone to PC/Windows Computer? 6 Approaches Are Here
2 Awesome Ways to Recover Data from Broken iPhone without Backup


