[Tested] 10 Solutions to Fix iPhone Transfer Not Working Quickly
"I am trying to migrate my data from an iPhone 11 to an iPhone 15 using the new migration tool. I followed the steps said on the Apple Support page, but the iPhone migration not working. I never got the new screen to transfer data." -- from Apple Support Community
To treat yourself for your hard work, you get a new iPhone. When setting up the device, you find that it shipped with a transfer feature for iPhone file migration. Alright, Quick Start, which serves devices with iOS 12.4 and above, provides convenience for many adopters regarding data transfer. But "iPhone transfer not working" occurs from time to time.
So, do you have no clue why this transfer problem occurs and how to fix it? Check out this post to get what you expect now.
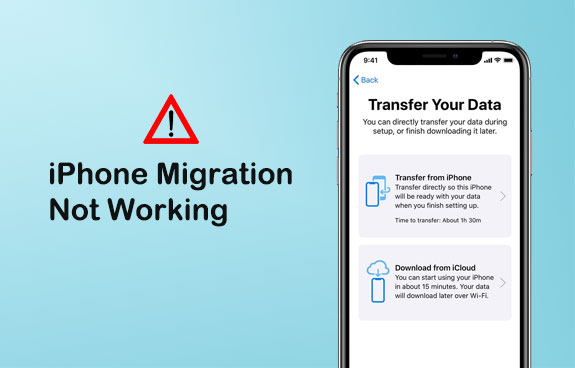
Part 1: iPhone Migration Not Working? Why?
There are many factors contributing to iPhone to iPhone transfer not working. And the most important ones are the following:
- Poor network conditions.
- The greater physical distance between mobile phones.
- Outmoded iOS or system glitches.
- Low battery on your iPhones. (iPhone battery draining fast?)
- Bluetooth is disabled.
- Not enough storage space on the destination iPhone.
Part 2: How to Fix iPhone Transfer Not Working with 10 Tips
- Tip 1: Ensure iPhones Are within the Same Wi-Fi Network
- Tip 2: Reset Network Settings on iPhones
- Tip 3: Turn on Bluetooth on Both iDevices
- Tip 4: Keep iPhones in Close Vicinity
- Tip 5: Restart Source iPhone
- Tip 6: Charge Two iPhones
- Tip 7: Insert SIM Card into the Sending Device
- Tip 8: Create a Wired Connection
- Tip 9: Update iOS to the Latest Version
- Tip 10: Migrate Data to New iPhone with Transfer for Mobile [Hot!]
Tip 1: Ensure iPhones Are within the Same Wi-Fi Network
To troubleshoot iPhone to iPhone transfer not working, please first be sure to keep both devices within the same Wi-Fi network by checking from iPhones' "Settings" > "Wi-Fi".
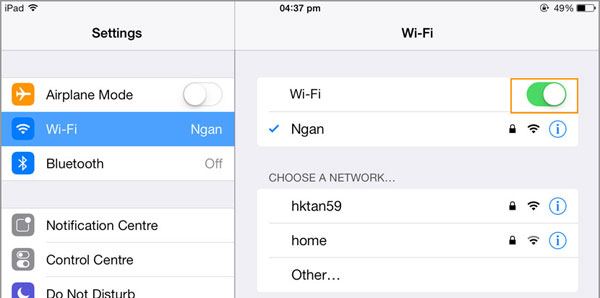
Tip 2: Reset Network Settings on iPhones
A strong and smooth network is also a prerequisite to handling iPhone being unable to complete data transfer. To fix some unknown issues caused by the Internet, you can reset network settings on your iPhone as below:
- Head to "Settings" on both your iPhones.
- Hit "General" > "Reset" > "Reset Network Settings", which differs from resetting all settings on an iPhone.

Tip 3: Turn on Bluetooth on Both iDevices
The third tip for troubleshooting iPhone data transfer not working is enabling Bluetooth on iPhone. This feature in Apple devices can't be used to transfer files directly, but it can enhance the signal in assisting mobile phone connection. It is available on Control Center or iPhone Settings.
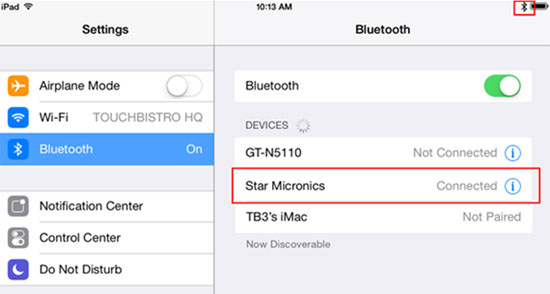
Tip 4: Keep iPhones in Close Vicinity
To perform the iPhone migration with Quick Start in wireless mode, make sure the two devices are close to each other, and there are no obstacles between them. Otherwise, it's easy to bump into "iPhone transferring data not moving".
Tip 5: Restart Source iPhone
Please try rebooting your source iPhone to fix transfer directly from iPhone not working if any of the following happens (What if an iPhone keeps on and off randomly?):
- No prompt appears on the source iPhone.
- iPhones don't recognize each other after a couple of pairings.
- Data won't transfer to the new iPhone after the virtual connection.
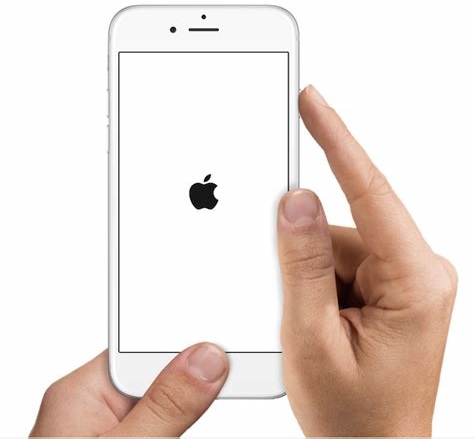
Tip 6: Charge Two iPhones
This sounds a little funny, especially for those with more remaining power in iPhones. However, according to the user test in Apple Forum, if two iPhones are charged before configuring and starting data migration, no iPhone transfer error occurs at times.

Tip 7: Insert SIM Card into the Sending Device
An iPhone without a SIM card could misbehave or even may not be activated, resulting in the transfer from the old iPhone to the new iPhone not working. Therefore, you need to make sure to insert a SIM card available to activate the device before restarting it again. (How to activate an iPhone without a SIM card?)

Tip 8: Create a Wired Connection
In order to cope with iPhone transfer troubleshooting in this way, a Lightning to USB 3 Camera Adapter and a Lightning to USB cord are necessary to get any further. Here are the detailed steps:
- Connect the Camera Adapter to power via the Lightning port.
- Get it linked to your source iPhone.
- Attach one end of the USB cable to your destination iPhone.
- Link the other end to the adapter.
- Finally, do the same steps as that of the wireless method.
Tip 9: Update iOS to the Latest Version
If iPhone to iPhone transfer is still not working, try to update both iOS on both devices to the most recent version, even if both are now running iOS 12.4 or higher. Here are the steps:
- Make sure your iPhone is working with a stable Wi-Fi network.
- Go to your iPhone's "Settings" > "General" > "Software Update".
- Tap on "Download and Install" if there's an update available.

Tip 10: Migrate Data to New iPhone with Transfer for Mobile
Instead of fixing iPhone 17/Air/17 Pro/17 Pro Max/16/15/14/13/12/11/X/8/7 migration not working with a possible dim result, some would like to resume to transfer using MobiKin Transfer for Mobile (Win and Mac) other than Quick Start. There is no weird performance or technical error when copy data from one mobile phone to another. And you'll just need to give the interface a click after deciding whatever data types to transfer.
Overview of MobiKin Transfer for Mobile:
- Smoothly migrate data from iPhone to iPhone without damaging the file quality.
- Also move content from Android to iPhone, iPhone to Android, and Android to Android.
- Support copying files like contacts, call logs, texts, photos, music, apps, documents, calendars, notes, etc.
- Work for various iOS and Android devices.
- It's easy and quick to use without tracking your privacy.
Step 1. Run the software on a computer
Get the program before installing and launching it on your computer. Then connect your two iPhones to the computer with two usable USB cables. Next, get your devices identified by following the simple instructions on the program screen.

Step 2. Check the positions of both iPhones
When the tool recognizes your devices, ensure the source iPhone with the data to be moved is on the left and the other one is on the right. Otherwise, click "Flip" to put them in the right place.

Step 3. Perform iPhone migration smoothly
Mark the data types from the screen and click on "Start Copy" to immediately start the data migration from one iPhone to another.
Video Guide:
Part 3: Q&A for Transfer Directly from iPhone
Hopefully, the above 10 solutions have helped you successfully overcome the iPhone transfer not working issue. Here are answers to common questions about transferring data directly from your iPhone:
Q1: What types of data can be transferred directly from an iPhone?
You can transfer nearly all types of data using the Transfer Directly from iPhone feature. This technology allows you to move everything from your old iPhone to a new iPhone 15 seamlessly.
Q2: How can I speed up the direct transfer process from iPhone?
To expedite the direct transfer process, use the wireless option and ensure both devices are kept close to each other. If the connection is weak, using a cable for migration will typically be faster than wireless transfer.
Q3: Can I use this feature if my iPhone is already set up?
No, the official migration feature cannot be used on an iPhone that has already been set up. You must first erase your iPhone by going to Settings > General > Reset, and select "Erase All Content and Settings" to utilize this feature effectively.
Words in the End
In the 10 quick tips we mentioned, tips 6 and 9 may require you to invest some time for the completion, and tip 8 needs to make some preparations for changing the connection mode. Plus, the rest are quite simple to use. Anyway, we are glad that any approach works for you. Finally, if you want to use error-free software to transfer iPhone data easily and quickly, please don't miss MobiKin Transfer for Mobile.
Related Articles:
7 Latest Approaches to Transfer Data from OnePlus to iPhone 17/16/15/14/13/12
How to Fix "Move to iOS Transfer Interrupted"? 7 Common Methods for You
How to Restore iPad from iPhone Backup? 3 Worry-free Options Here
Transfer to New iPhone 17/16/15/14 from Old iPhone/Android/PC [Definitive]



