How to Transfer WhatsApp Data from iPhone to iPhone? [Updated in 2023]
"I am planning to buy an iPhone 11 and want to transfer WhatsApp to the new iPhone from my old iPhone. Is there any third-party WhatsApp transfer tool helps me migrate WhatsApp data to iPhone 11?" - Comment from an anonymous user.
Congratulations on your new iPhone! At this point, you should be busy installing the necessary mobile apps on your new iPhone and thinking about how to transfer some important information from your old phone to your new phone. You may have noticed that it is not easy to transfer WhatsApp messages from your old iPhone to your new iPhone, which will take you a lot of time. Fortunately, in this article, we have listed five user-friendly and reliable solutions to help you successfully migrate WhatsApp to new iPhone.
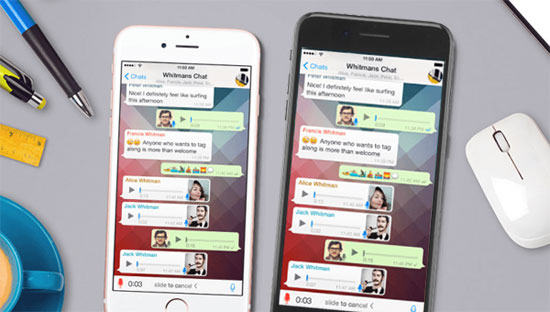
- Way 1. The Easiest & Fastest Way to Transfer WhatsApp from iPhone to iPhone [Recommend!]
- Way 2. How to Transfer Whatsapp Backup from iPhone to iPhone via WhatsApp Auto Backup
- Way 3. Transfer WhatsApp Messages from iPhone to New iPhone via iCloud Backup
- Way 4. How to Transfer WhatsApp from Old iPhone to New iPhone with iTunes Backup
- Way 5. How to Migrate WhatsApp to New iPhone from Old iPhone by Email
Way 1. The Easiest & Fastest Way to Transfer WhatsApp from iPhone to iPhone [Recommend!]
If you want a simple and fast way to transfer WhatsApp from iPhone to iPhone, you can look no further than using Restore Social App. It can help you to backup and transfer WhatsApp messages, as well as WhatsApp message attachments, from iPhone to another iPhone, or to a computer, or even to Android devices.
- Hassle freely to transfer WhatsApp data from iPhone to iPhone/iPad/iPod touch/Android devices.
- Be able to backup WhatsApp, Line, Kik, Viber and Wechat messages on iPhone, iPad and iPod touch.
- You are allowed to preview and restore backup data to other devices like a phone or a computer.
- Be compatible with iPhone 11/11 Pro (Max)/Xs/Xs Max/XR/X/9/9 Plus/8/7/6 that run iOS 10.3/9.3/8/7/6/5/4.
Click the following button to download the Restore Social App and install it on your PC or Mac, and then refer to the following steps to see how to transfer WhatsApp data from iPhone to iPhone by using this program.
Step 1. Choose the "Restore Social App" module
After the downloading and installing process, you can Launch the Restore Social App and choose the "Restore Social App" module from the main interface.

Step 2. Choose "Transfer WhatsApp messages" option
Navigate to the "WhatsApp" tab from the left side bar and choose "Transfer WhatsApp messages" option. Connect your two iPhones to the computer via USB and the program will detect them immediately.
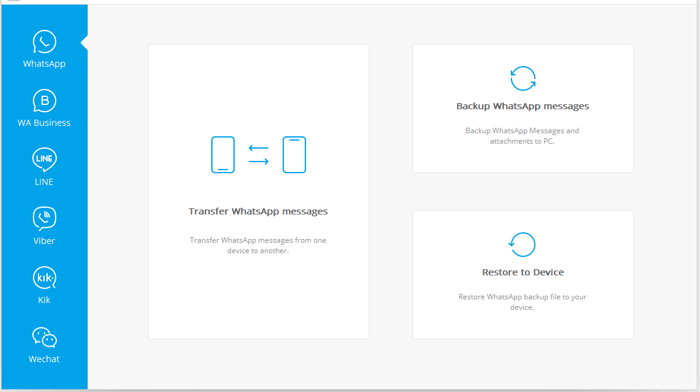
Step 3. Place the two devices to right positions
Before going on, make sure the positions of the two device are correct. The old iPhone should be the source device while the new iPhone should be the destination device. If not, you need to click the "Flip" button in the middle to switch their positions.
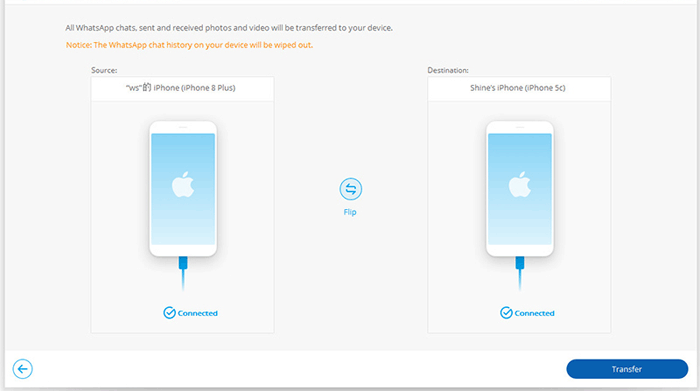
Step 4. How to migrate WhatsApp to new iPhone
Click on "Transfer" to initiate the WhatsApp messages transfer from iPhone to iPhone. Just sit and wait. Once the transfer is finish, you can disconnect the two iPhones from the computer and view the transferred WhatsApp data on your new iPhone.
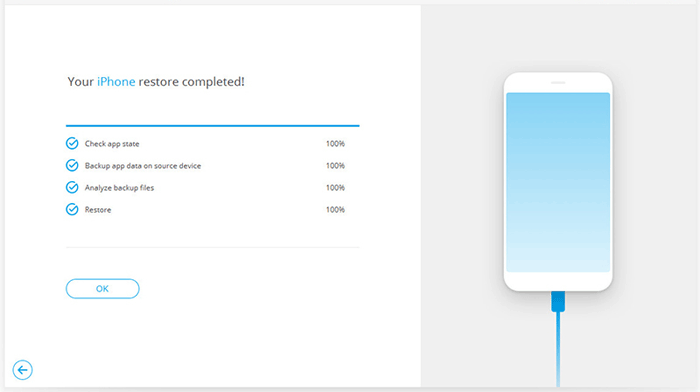
Check If You Need:
- How to Transfer WhatsApp Messages from Android to iPhone?
- Transfer WhatsApp Messages from Android to Android
Way 2. How to Transfer Whatsapp Backup from iPhone to iPhone via WhatsApp Auto Backup
You can use WhatsApp's auto backup feature to transfer WhatsApp data from old iPhone to new iPhone. It involves storing the data directly to your iCloud account from WhatsApp itself and then restore WhatsApp messages on new iPhone. Therefore, you should make sure that iCloud storage on your iPhone is turned on. Now, you can follow the steps in the below:
Step 1: Go to WhatsApp on your old iPhone and choose Settings> Chat settings> Chat backup. Then, you will see the option of iCloud backup for iPhone.
Step 2: Tap on Back Up Now and then all the chat histories of your iPhone WhatsApp will be saved to iCloud server.
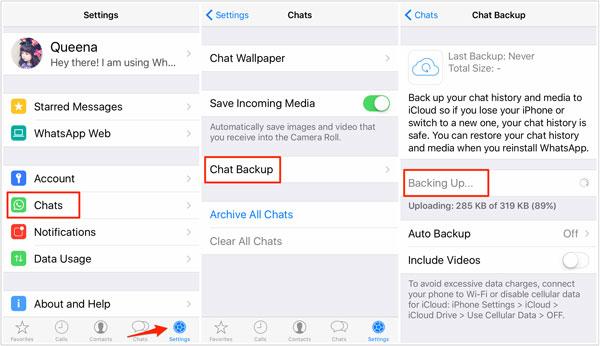
Step 3: Download and install WhatsApp on your new iPhone and then login with your WhatsApp account. Be sure the account is the same as the one you used on your old iPhone.
Step 4: Once you log into your WhatsApp account, the software will prompt you to restore your previous messages. Just click on OK to restore your WhatsApp data from iCloud.
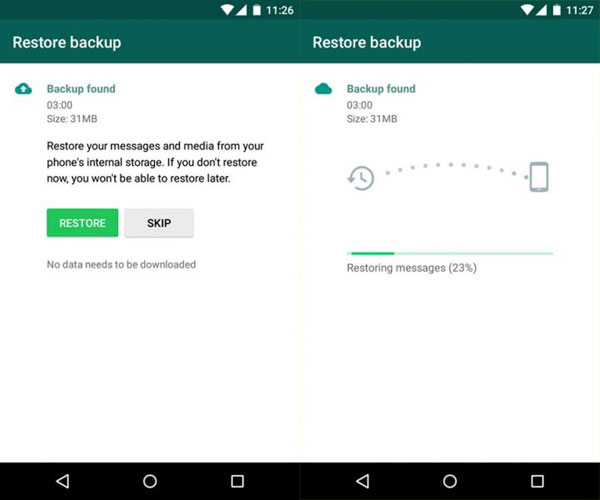
Cons:
- Because WhatsApp backup is based on iCloud service, you can only back up WhatsApp data less than 5G. If it exceeds 5G, you need to pay for more storage space.
- If you have a large amount of WhatsApp data to transfer, it takes a long time to complete the transfer, depending on the internet connection.
- This method does not allow you to preview the data, nor can you selectively transfer WhatsApp data from one iPhone to another.
Way 3. Transfer WhatsApp Messages from iPhone to New iPhone via iCloud Backup
You can also try Apple's iCloud service to backup and restore WhatsApp data. But we should remind you that this method may not safe, because it will be overwrite all current data on the target iPhone. Therefore, I suggest you to backup iPhone WhatsApp data beforehand.
Step 1: Connect your iPhone to a Wi-Fi source.
Step 2: Go to the options of Settings> Your Apple ID> iCloud.
Step 3: Tap on iCloud Backup feature and switch it on. Then, hit Back Up Now and wait till the process ends. After that, all your files will be backed up to a folder. You can check the backup folder by going through the path: Settings> iCloud> Storage> manage Storage.
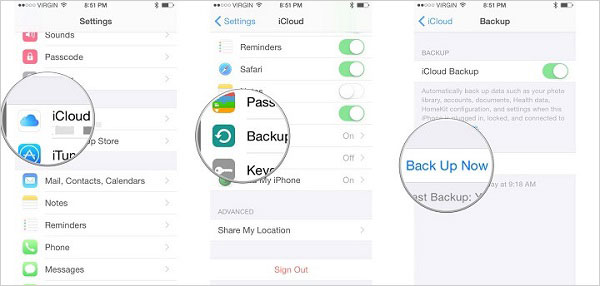
Step 4: Turn to your new iPhone and set it up. When you are setting up the phone, choose the option Restore from iCloud backup and then select the backup data that you want to restore.
Step 5: Install WhatsApp on your new device and then all the conversations will be available and installed on it.
Cons:
- Transferring WhatsApp messages between two iPhones via iCloud may overwrite all existing data on the new iPhone.
- This method does not allow you to selectively transfer WhatsApp data.
- This method requires you to back up WhatsApp on your iPhone. If you don't have a backup, you can't use this method.
Check If You Need:
- How to Transfer Files from Samsung to iPhone
- How to Transfer Contacts from Android to iPhone? (4 Quick & Safe Ways)
Way 4. How to Transfer WhatsApp from Old iPhone to New iPhone with iTunes Backup
Another possible way to transfer WhatsApp to new iPhone is using iTunes backup and restore feature. This method is similar to the iCloud backup so you also need to think about the data loss and overwriting problem.
Step 1: Link your iPhone to your computer and launch iTunes.
Step 2: Click the icon of your iPhone on iTunes screen, click Backups> Back Up Now and wait till the backup process finishes. Then, disconnect the old iPhone from the computer.
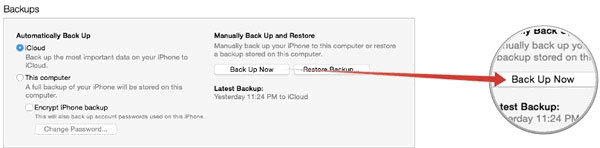
Step 3: Turn to your new iPhone and link it to your computer. Launch iTunes and you will be prompted to set it up. Then choose the option- Restore from iTunes Backup.
Step 4: Your new iPhone will be backed up with data from the old device and you can view all the old WhatsApp chats.
Step 5: Now login WhatsApp with your phone number on your new iPhone and you will be asked whether to restore the previous WhatsApp chats. Just click on OK to restore your previous chats to the new device.
Cons:
- You need to consider data security issues because this method may overwrite existing data on your new phone, including contacts, call history, notes and other many files.
Way 5. How to Migrate WhatsApp to New iPhone from Old iPhone by Email
Above we showed how to use third-party tools and cloud services to transfer WhatsApp from iPhone to iPhone. If you don't like it, you can even email your WhatsApp conversation to yourself or someone else via email.
Step 1. Open WhatsApp on your old iPhone and go to a chat window.
Step 2. Click the Chat enter to view contact info and tap on "Email Chat" option to start the emailing process.
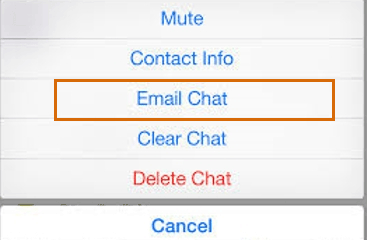
Step 3. When you are asked if you need to attach media files, you can choose whether you want or not according to your own situation, but it should be noted that if you attach media files, it will increase the file size and slow down the transfer speed.
Step 4. The native email app on the iPhone will run automatically, where you can configure email settings. Once setup is complete, you can click Send to complete the process.
Cons:
- You can only send one chat at a time using this method.
- If you want to attach a media file to your email, the file size may exceed the size limit of the email attachment.
- Not easy to operate.
Conclusion:
In this article, we've listed five different ways to transfer WhatsApp data from iPhone to iPhone, and also summarize the pros and cons of each method. Which method you should choose depends on your specific requirements. Restore Social App is a reliable and user-friendly WhatsApp transfer tool that is easy to use, and safe and reliable, so you don't have to worry about data security on your phone. Simply go with the program and transfer WhatsApp from iPhone to iPhone without losing your data.
Related Articles:
Methods to Backup WhatsApp Messages for Android and iPhone
Let's Learn How to Manage WhatsApp Account on Android!
Top 4 iPhone WhatsApp Extractor You Can't Miss
How Can I Transfer WhatsApp Chats from iPhone/Android to Email?



