[Guide] Transfer Contacts from iPhone to Android without Computer in Seconds
Are you asking yourself "how to transfer contacts from iPhone to Android without computer?" If yes, you are in the same boat as a lot of people. In the last few years, it has become common for iPhone users to become Android users. There are a variety of reasons why this occurs. One reason is the cost of iPhones. Even with payment plans, the latest iPhone is pricey. On the other hand, Android smartphones are affordable due to being manufactured by different companies that have control of the market in various aspects.
When you purchase an iPhone, it is only manufactured by Apple. Once you make the switch to Android, transferring contacts to it is the next step. Some Android users think that this type of transfer is impossible or tedious due to smartphones being two different operating systems. This could certainly be the case if you do not have the adequate information at hand that can guide you in having a successful transfer of contacts. The following solutions have been deemed to be the best of the best. Some of them allow you to transfer data from iPhone to Android without a computer.
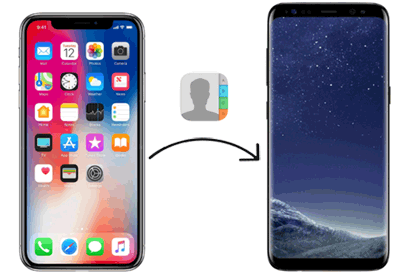
- Way 1. How to Transfer Contacts from iPhone to Android without Computer Using iCloud
- Way 2. How to Transfer iPhone Contacts to Android without Computer via Email
- Way 3. How to Move Contacts from iPhone to Android without Computer by Adding Google Account
- Way 4. How to Get Contacts from iPhone to Android without Computer Using Google Drive
- Way 5. How to Transfer iPhone Contacts to Android without Computer Using an App
- Bonus: How to Transfer Contacts from iPhone to Android with Computer?
Way 1. How to Transfer Contacts from iPhone to Android without Computer Using iCloud
Using iCloud can simplify the move of contacts from iPhone to Android. Using iCloud entails following three particular steps.
- Go to "Settings" and then click on "iCloud." Then, log in to iCloud account and turn on "Contacts Sync." (How to back up iPhone contacts to iCloud?)
- Using a web browser on computer, go to "Contacts" and then select and download iPhone contacts as v-card.
- Connect Android device to computer. Then, transfer the v-card files to device's storage. Import the v-card file contacts to your Android "Contacts." That is all!
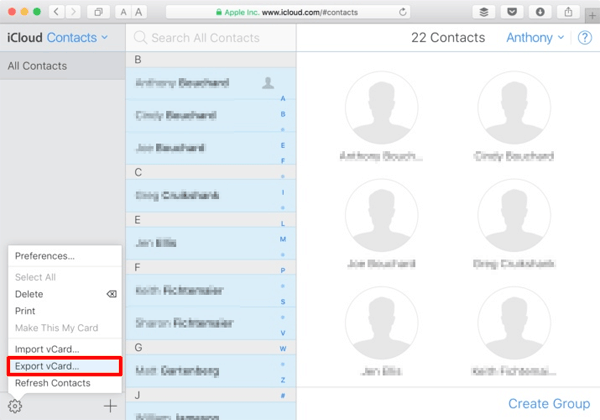
Read Also:
- [Top 4 Ways] How to Transfer Data from One iPad to Another in 2023
- [Solved] How to Transfer Contacts from iPad/iPhone to Android?
Way 2. How to Transfer iPhone Contacts to Android without Computer via Email
Using Gmail app on your iPhone can also get the job done, especially if you do not have a lot of contacts to transfer. The number of contacts would be limited using this method. It is easy, free, and you do not need to install any third-party app to take advantage of it.
- On iPhone, click on "Contacts" and then select the contact you want to transfer.
- Click on "Share Contact" and then click on "Gmail."
- On your Android smartphone, sign in to your Gmail to have access to the contact that you just sent.
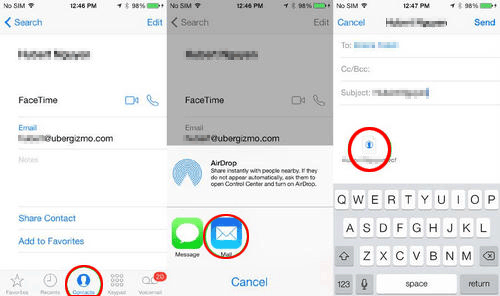
More Related:
- How to Transfer Contacts from iPad to iPhone (4 Solutions)
- [4 Great Ways] How to Transfer Contacts from Computer to Android Phone?
Way 3. How to Move Contacts from iPhone to Android without Computer by Adding Google Account
This is another method that many consider to be a good one to easily transfer contacts from iPhone to Android. This can be conducted using your Gmail account. It entails syncing contacts with your Google account. One thing to note is that this method will sync contacts between iPhone and Android, so if you do not want your contacts to mix up on both devices, it might not be the ideal solution.
- On your iPhone, click on "Settings." Then, scroll down and select "Contacts."
- Click on "Accounts" and then select "Add Accounts."
- Select "Google" and then sign in to the Google account that is linked to Android phone.
- Add Google account. Click on it and turn on the toggle, which is next to "Contacts." (The iPhone contacts will automatically sync to Android phone.)
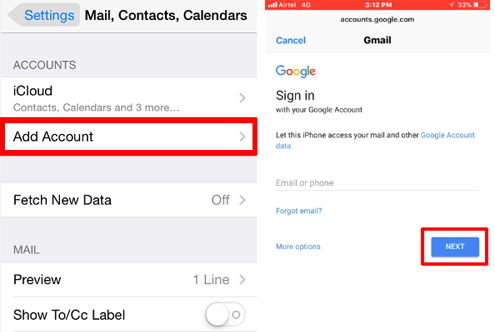
Way 4. How to Get Contacts from iPhone to Android without Computer Using Google Drive
The Google Drive iOS app can easily back up iPhone's data to your Google account. You can back up your contacts, among other vital details. You will have to integrate the same Google account on your Android device and enable the sync feature.
- Install Google Drive app on iPhone.
- Launch Google Drive app. Open the left sidebar and click on "Settings."
- Click on "Backup."
- Click on "Contacts." Then, enable the toggle next to "Back up to Google Contacts."
- Go back and click on "Calendar Events and Photos & Videos" to disable the toggles pertaining to them. Click on "Start Backup." Wait for its completion.
- On Android device, go to "Settings," followed by "Accounts." Click on "Add Account" and add the same Google account were the backup of contacts was created.
- If contacts do not automatically sync and thus are not visible on Android phone, go to "Settings" and then "Accounts" and click on "Google Account" on Android phone.
- Click on "Sync Account."
- Enable the toggle located next to "Contacts."

Way 5. How to Transfer iPhone Contacts to Android without Computer Using an App
With the My Contacts Backup app, you can export contacts from iPhone and import them to your Android smartphone. This approach is similar to the email method previously mentioned. It entails creating a file that has contacts and then emailing it to later retrieve it on your Android smartphone.
- Install "My Contacts Backup" app on iPhone and allow access to contacts.
- Click on settings icon and then click on "Configure." Enable the fields that need to be transferred.
- Click on "Backup" on the main screen to start the backup of contacts.
- Click on "Email" when the backup is created.
- Send email to the email addressed used on Android device.
- When the email is sent out, view it on Android and click on "attached file" to import iPhone contacts to Android smartphone.
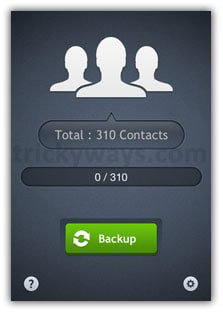
Bonus: How to Transfer Contacts from iPhone to Android with Computer?
MobiKin Transfer for Mobile has made the transferring of iPhone contacts to Android very easy. It is a free to download solution that has a lot to offer. Not only can you transfer contacts easily and effectively, but you can also transfer other data from Android to iPhone, Android to Android, and iPhone to iPhone, including apps, videos, music, text messages, and call logs in the same manner.
A lot of people are opting for this solution due to the aforementioned, but also because its developers care about the safety and privacy of their users. The MobiKin Transfer for Mobile does not make your data vulnerable, which is something that cannot be stated about other contact transfer solutions.
How to transfer contacts from iPhone to Android with MobiKin Transfer for Mobile?
Step 1. Run Transfer for Mobile
Download the MobiKin Transfer for Mobile to computer. Using USB cables to connect your iPhone and Android phone to computer.

Step 2. Check the positions of your devices
Follow prompts for the devices to be recognized. If iPhone is not the source device, click on "Flip" to change its position.

Step 3. Start to transfer iPhone contacts to Android
Tick off "Contacts" and then click on "Start Copy." Then, all contacts on your iPhone will be transferred to your Android phone immediately.

Make the Transfer of Contacts from iPhone to Android Effective, from Beginning to End!
There are numerous methods that can help you to transfer contacts from iPhone to Android, but not a lot of them can do so effectively, from beginning to end. The ones that can do so are just a few. If you want to play it safe, make the MobiKin Transfer for Mobile your top choice. The other methods mentioned can also be implemented in some instances, such as when you have a lot of time to spare and/or do not have a lot of contacts. Your contacts are valuable, so transfer them with care choosing a method that best meets your preferences!
Related Articles:
How to Transfer Data from Android to Android? [7 Most Popular Ways Here]
Ultimate Guide on How to Transfer Contacts from Android to Android in 2023
[Fast Transfer] How to Transfer Music from iPhone to Android in 2023?
How to Transfer Contacts from Android to Computer? (4 Ways Included)
How to Transfer Videos/Movies from iPad to Computer? [5 Easiest Ways]



