5 Creative Ways to Transfer Data from Huawei to Samsung S24, S23, S22, S21, etc.
Switching from an old Huawei to a new Samsung device is an exciting process, filled with research for the best specs and deals. However, the joy might wane when it's time to transfer data for a safe transition. Fear not! In this article, we shall share five safe and reliable methods to teach you how to transfer data from Huawei to Samsung smoothly. In addition to easy-to-use step-by-step instructions, these approaches include informative pictures and are designed to ensure hassle-free content delivery.

- Way 1: How to Transfer Data from Huawei to Samsung via Transfer for Mobile [Painless]
- Way 2: How to Transfer from Huawei to Samsung via Assistant for Android
- Way 3: How to Transfer Data from Huawei to Samsung Using Smart Switch
- Way 4: How Do I Transfer Data from Huawei to Samsung via Google Sync
- Way 5: How to Transfer Data from Huawei to Samsung by Bluetooth
Way 1: How to Transfer Data from Huawei to Samsung via Transfer for Mobile
Looking for a dependable and safe way to transfer your Huawei data to a new Samsung phone using USB without the inconvenience of uploads and downloads? Look no further than MobiKin Transfer for Mobile (Win and Mac). This exceptional program provides an ultra-simple interface for smooth and quick data transfers between mobile phones, irrespective of their operating systems.
More information about MobiKin Transfer for Mobile:
> Transfer data from Huawei to Samsung without effort and error.
> Enable easy transfers from Android to Android, iPhone to iPhone, Android to iPhone, and iPhone to Android.
> Adeptly copy files between devices, covering contacts, messages, music, videos, photos, call logs, notes, documents, apps, and more.
> Work well with virtually all Android/iOS devices, encompassing Huawei Pura 70/P60/P50/P40/P30/P20, Mate 60/Mate 50/40/Mate 30/Mate 20/Mate 10, Galaxy S24/S23/S22/S21/S20/S10/S10+/S10e/S9/S8/S7, Galaxy Note 20/Note 10/Note 9, etc.
> It always respects users' privacy.
How to transfer files from Huawei to Samsung using MobiKin Transfer for Mobile?
Step 1. Connect Huawei and Samsung to a computer
Download and install the Huawei to Samsung transfer application. Launch it and use two USB cables to connect your Huawei and Samsung phones to the computer simultaneously. Then, adhere to the prompts to let the utility recognize the devices.

Step 2. Check the positions of both devices
After the recognition, both connected devices will appear in the left and right columns. Ensure they are correctly placed. If not, use "Flip" to switch the source and destination devices.

Step 3. Transfer data from Huawei to Samsung Galaxy
Choose the file types you wish to copy. Finally, click "Start Copy" to initiate the process. Upon completion, a prompt will notify you that the transfer is finished.

Video Tutorial: For a more vivid guide, please check out the video below.
You Might Also Need:
Way 2: How to Transfer from Huawei to Samsung via Assistant for Android
As a clever Huawei to Samsung transfer app, MobiKin Assistant for Android (Win and Mac) offers an alternative method to achieve this. By utilizing it, you can conveniently back up your data from Huawei to your computer and restore it to Galaxy. Moreover, this utility plays a crucial role in efficiently managing your Android content. For instance, it enables you to effortlessly add, edit, or delete contacts and SMS on your PC/Mac. Furthermore, you can effortlessly transfer contacts and other files between your Android and computer.
How do I transfer photos from Huawei to Samsung with MobiKin Assistant for Android?
Step 1: Click on the appropriate version above to get this Android device manager. Install and open it on your computer. Connect your Huawei smartphone to the computer using a USB cord before the tool recognizes it. Then, click on "Super Toolkit" in the top menu.

Step 2: Select "Backup" and mark the desired data type(s). Create or locate an output folder on the computer to store the items. Click "Back Up" to copy them to your computer. Once done, disconnect the cord between your phone and the computer.

Step 3: Link your Samsung device to the computer and select "Super Toolkit" > "Restore". Choose the file categories from the backup records. Finally, click "Restore" to transfer the content to the connected smartphone.

* In case you solely wish to transfer your files like contacts, call records, SMS, etc, you have another option. Navigate to the left sidebar within the "My Device" section and opt for the "Export" option. Subsequently, select "Import" to finalize the data transfer process.

Video Guide - Click the video below for a visual tutorial:
Way 3: How to Transfer Data from Huawei to Samsung Using Smart Switch
Samsung Smart Switch by Samsung facilitates uncomplicated data transfer, including contacts, SMS, photos, videos, and more, from other devices to Samsung devices. (Does Smart Switch transfer WhatsApp?) It offers wireless and USB cable transfer options. To efficiently switch data from Huawei to Samsung, find and install the app on both devices via the Google Play Store.
How to transfer messages, contacts, etc., from Huawei to Samsung with Smart Switch?
- Install and open Smart Switch on both phones, granting necessary access.
- Choose transfer mode, selecting "Send" on the Huawei and "Receive" on the Samsung.
- On the Samsung, select "Android device" when prompted.
- Connect both phones by clicking "CONNECT", matching generated pins for a secure connection.
- On Huawei, choose data types like "Messages" or "Contact" for transfer, then click "Send".
- Accept the transfer on Samsung when prompted.
- Data transfer initiates, taking a few minutes.
- Once done, close the app on both phones and view the transferred files on Samsung.
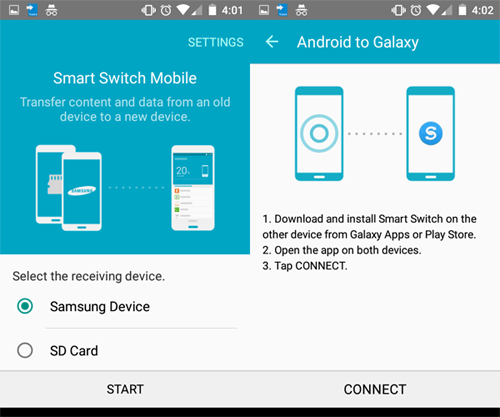
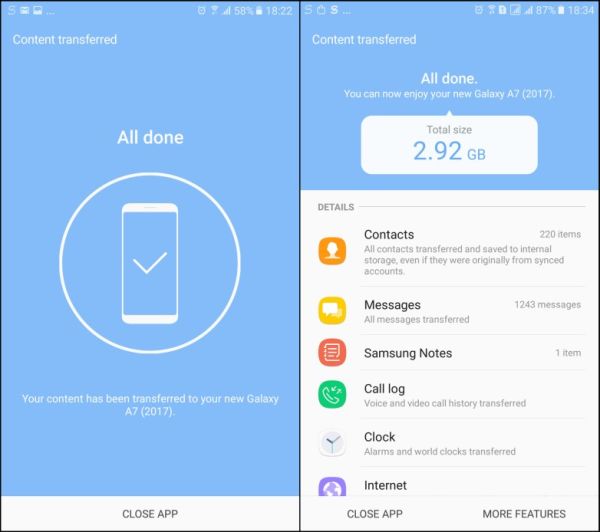
Can I Phone Clone Huawei to Samsung? NO! Phone Clone is a user-friendly data migration app offered by HUAWEI. It enables the seamless transfer of contacts, SMS, call logs, notes, recordings, calendar entries, photos, songs, videos, docs, and apps from your old phone to a new Huawei device.
Further Exploration:
Way 4: How Do I Transfer Data from Huawei to Samsung via Google Sync
It's straightforward to use a Google account for Huawei-to-Samsung data migration. Simply sync Huawei data to Gmail and access it on your Samsung using the same account. Note that Gmail offers 15GB of free storage, and additional space incurs a fee once the limit is reached. Here's how you can do it with Google:
- First, go to the Settings on your Huawei phone.
- Select "Backup and reset " and back up your data to the Drive.
- When setting up your Samsung phone, choose to restore data from an existing backup.
- Select the backup you want and choose the types of data you wish to move to start the restoration process.
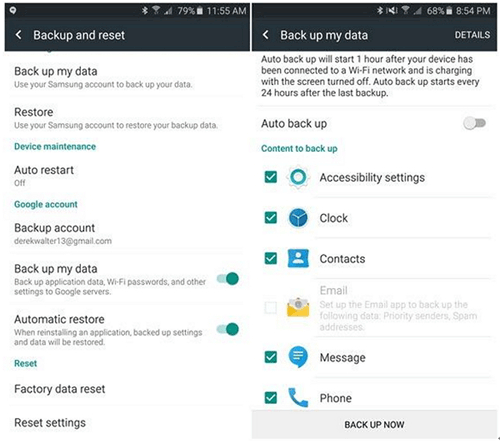
Note: If your Huawei phone lacks a configured Gmail account, add one by navigating to "Settings", choosing "Accounts" > "Add Account", and selecting "Google". Subsequently, log in to your Gmail account.
Way 5: How to Transfer Data from Huawei to Samsung by Bluetooth
While Bluetooth securely transfers Huawei content, it's time-consuming (compared to Wi-Fi or wired options) and doesn't cover various data types, such as browser data, call logs, or apps when copying data to Samsung.
How to transfer data from Huawei to Samsung S24/S23/S22 Ultra/S21 using Bluetooth?
- Activate Bluetooth (or Wi-Fi as an alternative) on both devices through the "Settings" menu.
- Place the smartphones in close proximity and pair them using the relevant option in the Bluetooth menu.
- Specify the types of data to be exchanged between the devices.
- For data types like "Contacts", navigate to the Files Manager on Huawei.
- Select the contact files, click "Share", and then choose "Bluetooth".
- On your new Samsung phone, permit file reception.
- Repeat the process for other data types you want to transfer, such as images and videos.
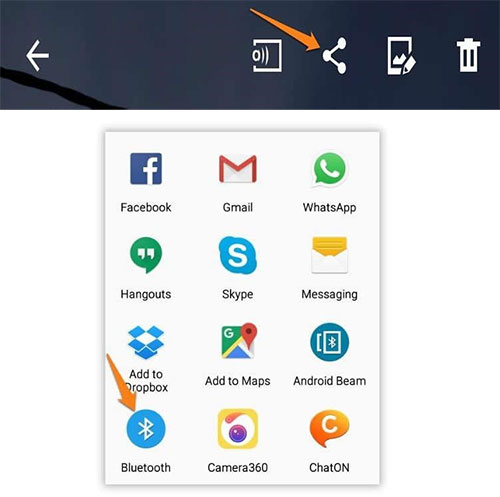
Words in the End
Well, that's all for this detailed guide. In the five quick methods mentioned above:
- MobiKin Transfer for Mobile stands out with advanced features, offering a simple and swift way to transfer data from Huawei to Samsung with just one click.
- MobiKin Assistant for Android uses either of two connections to complete data transfer from Huawei to Samsung and also gives you the option to create a copy of that content on your computer.
- Samsung Smart Switch exclusively allows transfer to Samsung, lacking support for reverse transmission.
- Google Sync, with limited storage and network-dependent speed, can be a bit sluggish, which can also be applied to Bluetooth.
Related Articles:
How to Transfer Photos from iPhone to Samsung? [9 Ways in 2024]
How to Reset A Huawei Phone or Tablet to Its Factory Settings?
Huawei Contacts Recovery: How to Recover Lost Contacts on Huawei Phone
Network Unlock Code for Samsung: Hot Tips to Unlock Most Samsung Phones/Tablets
Top 5 Methods to Remove Google Account from Samsung without Password
Everything You Must Know about Screen Mirroring Huawei [2024]



