How to Sync Android Phone and/to Tablet Skillfully? 5 Safe Ways
"I am about to purchase a Samsung tablet S9, but I wondered if there is any way to make a full and constant sync between my phone and my tablet. Any pictures that I save on one. I want to appear on the other; any app I download on one, I want to appear on the other, and so forth." -- from Reddit
If you use two Android devices at the same time, how can you synchronize the two devices so that you can access the same data from any one of them? Someone answered that we can back up the data from the Android phone to the computer before transferring them from the PC to the tablet. This method works, but it takes a lot of time and effort. Today, we have a better solution to let you sync phone to tablet completely and correctly with just simple clicks.

Part 1: How to Sync Tablet to Phone via USB Cable Only
The first method, which is to use a USB data cable, is to back up the data from the Android phone to the computer and then transfer it to the tablet. Although I said that this way is very laborious, it is undeniable that there are still a large number of people who like to use it because only a computer and a data cable can be used to complete the transmission. No additional software and no wireless network connection is required.
The detailed steps below are about how to sync my Android tablet with my Android phone via USB.
- Open your Android phone and connect it to your computer via a USB cable.
- The connected phone will be detected by the computer.
- You can drag down the "Notifications Panel" from the top of your phone's screen.
- Choose the option of "Media device(MTP)".
- On your PC, double-click "My Computer" or use the shortcut - "Windows + E" to go to the interface.
- Then, double click on your phone's icon in the section of "Portable Devices" to display the internal storage of your Android phone.
- Locate the files and folders that you want to sync to your tablet. Copy and paste them on your computer.
- Disconnect your Android phone from the computer and plug your Android tablet into the computer via USB.
- Now, you can drag the files and folder you have copied on step 2, and drop them to the internal storage of your tablet.

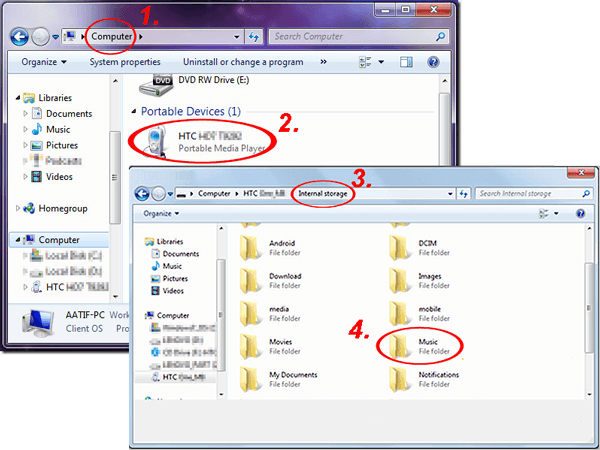
You Might Also Enjoy: Do you need a Samsung Galaxy desktop manager to get your device data well-organized?
Part 2: How to Sync Tablet with Phone by Bluetooth
Don't worry if you don't have a USB data cable nearby, because most Android devices are equipped with Bluetooth. We can also sync Android phone and tablet via Bluetooth. Then, how do I sync my phone to my tablet via Bluetooth?
- Turn on Bluetooth on your Android phone and tablet.
- You can find this option in the drop-down menu on the main screen of your phone.
- When Bluetooth is turned on, make sure the two devices have turned on the discoverability for each other and pair them up via Bluetooth.
- Once successfully paired, you can select all the files you want to transfer on the source phone.
- Click the "Share" icon and select Bluetooth in the pop-up list of transmission methods.
- Select the target tablet from the Bluetooth device list and all selected files will be transferred from the to the destination immediately.

Part 3: How to Sync Phone with Tablet with Google Drive
If you don't have a data cable and you also discard Bluetooth transmission is too slow and time-consuming, then you can also sync your data with cloud service - Google Drive, that is, back up data from one device to the Drive, and then sync the data to the other device. Here is how:
- Navigate to the "Settings" app on the sending Android phone and choose the "Backup & reset" option.
- Enable the "Back up my data" option, and all data on this sending phone will be synced to your Google account automatically.
- Once the backup is finished, you can turn to the receiving Android tablet.
- Go to "Settings > Backup & restore > Restore".
- Log in to the same Google account you signed in to on the sender.
- Follow the on-screen prompts to restore all the synced data back to this receiver.
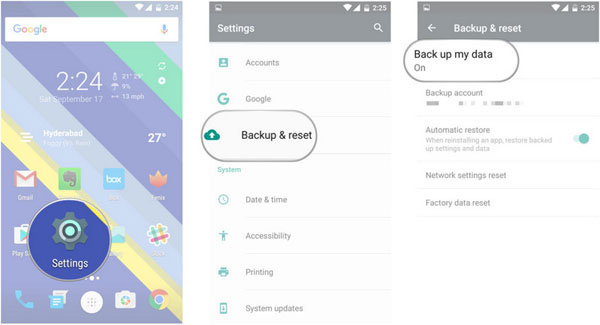
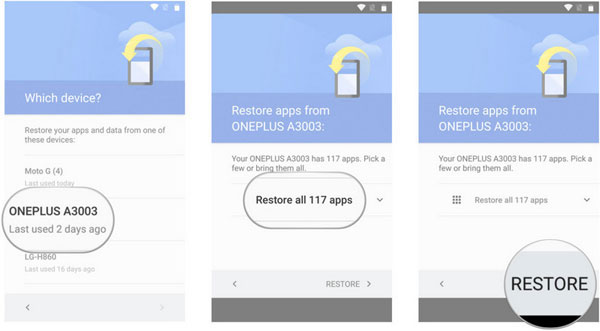
With Google Drive, you can choose specific folders to sync between devices by setting up "Offline" access for those folders within its settings. Further, it's always a good idea to use strong passwords and enable two-factor authentication for added security.
Click to Access:
Part 4: How to Sync Phone and Tablet in One Click [Super Easy]
As the top priority, we will introduce you the most direct and most efficient way to sync phone to tablet - using MobiKin Transfer for Mobile. It is a professional phone to phone transferring tool to copy almost everything between two devices, no matter they are running Android or iOS systems. Also, Transfer for Mobile not only supports mobile phones, but also tablets like Samsung Tab.
Transfer for Mobile comes with Windows and Mac version, you can choose the correct version to download according to your computer. The program is 100% secure and you don't need to worry about the safety of your phone data. Here is a small table of the specific compatible smart phones and the transferable data. Check it out and then follow us to the next section.
|
Compatible Devices
|
Transferable Data Types
|
|
Android: Samsung Galaxy, Sony Xperia, HTC One, Google Nexus, Huawei Mate/Ascend, Motorola, Lenovo, Xiaomi, OnePlus, Infinix, etc. (8000+ Android phones/tablets) iOS: iPhone, iPad, iPod touch (Full generation series). |
- Contacts, Text messages, Call logs, Apps, Notes, Calendars, Bookmarks, Books, etc. - Music, Videos, Photos, Documents, etc. |
Now, adhere to the steps below to see how to use MobiKin Transfer for Mobile to sync Android phone with tablet with one click.
Step 1. Download and run the transfer program
Download and install the Transfer for Mobile tool and then run it on your computer. The primary interface of the tool will pop up like the following picture shows.

Step 2. Connect your phone and tablet to the computer
Connect your phone and tablet to the computer via USB cables and then the program will detect them and displaying them side by side. All the transferable data will be listed in the middle menu as the following window shows.
By the way, if you want to sync data from phone to tablet, you should click "Flip" button to place the phone on the left and tablet on the right.

Step 3. Sync my phone to my tablet
Mark the data types you want to transfer and click the "Start Copy" icon in the middle panel to start to transfer data from the source phone to target tablet. For example, tick off the "Apps" option and then click "Start Copy" button to begin the apps transferring process.
Wait for a while, the transfer will be complete before you can then disconnect the two devices and check the transferred data on your tablet.
Video Instructions: Adhere to the video guide to learn how MobiKin Transfer for Mobile works.
Part 5: How to Sync Phone and Tablet via Samsung Flow (Samsung Only)
Your Galaxy devices can be connected using Samsung Flow, allowing screen mirroring and connections to smart devices. Further, this app syncs data between smartphones, tablets, and PCs, and lets you view phone data on a larger screen. However, it can quickly heat up your phone, shortening battery life and reducing performance.
How can I sync my tablet to my phone with Samsung Flow?
- Download Samsung Flow on both your tablet and phone from the Google Play Store.
- Connect both devices to the same Wi-Fi network. On your tablet, scan and select your phone to connect.
- A code will appear on your screen. Tap "OK" on both devices to confirm and connect.
- To allow Samsung Flow to access your files, go to "Settings" when prompted and slide the permissions slider to the right.
- Tap the "Plus" sign at the bottom left of the app, select the data you want, and click the "Send" icon.
- The data will appear on your tablet, where you can save it.
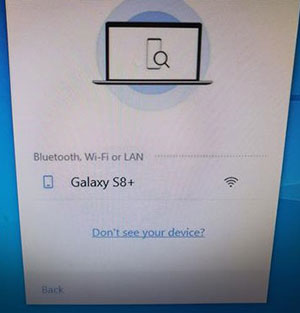
Editor's review: Which one is the best?
The above are the five tested means to transfer data from your phone to your tablet. We can see that each one has its own advantages and disadvantages. Personally, I like MobiKin Transfer for Mobile the most, for it has the highest success rate, costs the shortest time, and is the most convenient to utilize. It can really do a one-click transfer. What's more, it supports both Android and Apple devices and comes with the most complete features, regarded as the ideal tool to sync phone to tablet.
Why not download it to have a try? If this tutorial helps, don't forget to share it with your friends.
Related Articles
How Do I Free Up Space on My Samsung Phone and Tablet? [Solved]
4 Techniques to Restore Deleted Files on Android Tablet with/without Backup
10 Smart Tricks to Fix Samsung Tablet Frozen or Not Responding
How to Recover Data after Factory Reset on Samsung [4 Ways You'd Better Know]
How to Sync Google Photos with/to Samsung Gallery in 4 Easy Ways
How to Empty Trash/Recycle Bin on Samsung Phone? 7 Means [Latest]



