How to Print from an Android Phone with Ease?
With the advancement of Android technology, you can do many works with your smartphone. However, there is one thing that you cannot do on your device directly - print from an Android phone. That's because Android doesn't have a native printing capability. Then how to print from Android phone? Here are 3 effective as well as easy solutions for your reference.
Print from an Android Phone by Using Android Assistant Software
The most common way to print from an Android phone is to transfer the wanted files like contact list, text conversations, call logs, documents, photos, etc. to a computer connected to a printer and then print them. To complete the printing process by using this way, you need to export your Android files to computer at first. But don't worry! The Android to PC transfer can be easily accomplished - MobiKin Assistant for Android allows you to transfer the files with simple clicks.
This Android Assistant program is a PC-based device management tool that enables you to transfer files between Android device and computer without limitation. Except for that, it can help you to backup and restore your Android with one click and easily manage your phone mobile phone as well. It has many other features and if you are interested in it, you can download and install its free trial by clicking the icon below.
The followings are the detailed steps to print Android files with the recommended Android Assistant software:
Step 1. Run the installed program on your computer and then connect your phone to the PC via Wi-Fi or USB cable. After that, you can go with the prompts on the screen to easily make the connected phone be recognized.

Step 2. Once your Android phone is detected by the program, you will get the following interface:

On the interface, you can tap on the folder containing the files that you want to transfer and preview them. Let's take contacts as an example here. You can click the "Contacts" > "All Contacts" option in the left panel. Then the contact list on your mobile phone will be displayed in the right pane. Just view and mark the contacts that you want to print out.

Step 3. Hit the "Export" button located at the top menu and then choose to "Export to CSV" or other formats like HTML, VCF, Outlook, BAK or XML as you like. Since you plan to print out the files, you are suggested to save the exported contacts as CSV files here.

Step 4. Connect your computer to a printer and then open the exported files. At last, you can print out the files without any hassle.
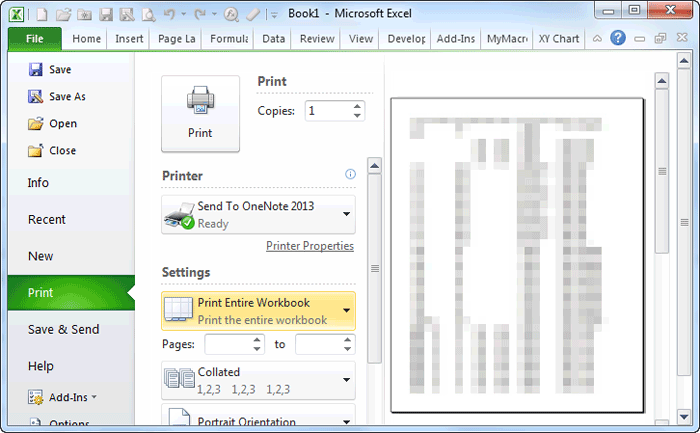
Print out Android Files by Taking Screenshots
For those who just want to print a few files from Android phone, taking screenshots and then printing the captured pictures can be a good way as well. This way is easy to follow and complete - you just need to capture the files and then print the pictures from your mobile phone directly or computer as you like. The detailed steps are as below, just take a look!
Step 1. Open the files that you want to transfer and then take a screenshot on your Android device.
Step 2. Print out the captured pictures. To complete that, you have two options:
- Print from Android phone: Connect your mobile phone to a printer and then print out the pictures directly.
- Print from computer: Link your mobile phone to a computer connected to a printer and then move the captured pictures to the PC. After that, you can print off the images with ease.
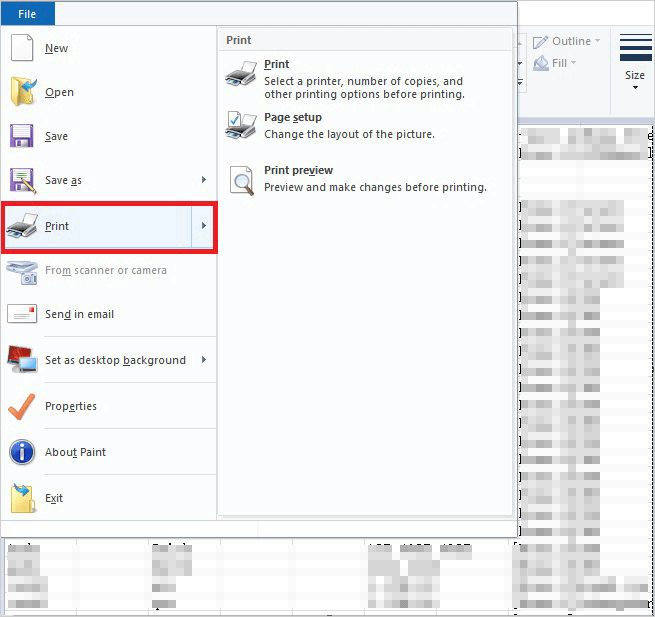
Use Google Cloud Print to Print from Android Device
Thanks to the development of Android technology, mobile devices have come with the ability to connect to printers. That means you don't need to print out your Android files from laptop or desktop. For example, you can use Google Cloud Print service to take printouts from your Android device. This service links your printer to your Chrome account and smartphone. With it, all you need to do is just to register a printer on your computer. As simple as it sounds, the process can be a bit complex and confusing, which is why I'm here to guide you.
The most straightforward way to use this service is to add your printer to Google Cloud Print. Doing so ensures that you can access your printer from any device and from wherever you are signed into your account: at school, baseball park, coffee shop, or your couch. This step is best done using a computer that is on the same network as the printer. Once adding your printer to Google Cloud Printer, you can print from your Android device without limitation. Noteworthy to mention, most computers are compatible with Google Cloud Print but there are still a few that don't make the list. So before proceeding, it is imperative for you to check whether your printer is compatible.
Here are the steps for your reference:
Step 1. Launch Google Chrome browser on your PC and then sign in to your Google account.
Step 2. Open "Menu" in Chrome and click "Settings".
Step 3. Tap on "Show advanced settings" and select "Google Cloud Print".
Step 4. Select "Manage" followed by "Add Printers".
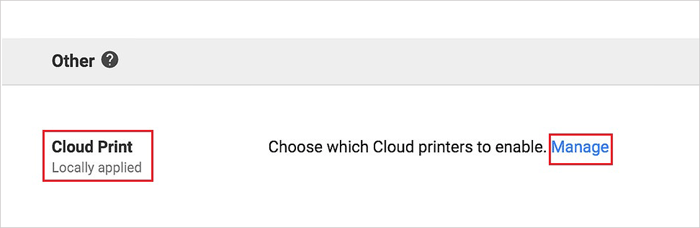
Step 5. Now you can choose your printer and Google Cloud Print will automatically detect and add your printer.
After adding your printer to Google Cloud Print, you can begin to print from Android device now.
Step 1. If your device does not have this application, you can download it from Google Play Store. After you have installed Google Cloud Print, you don't have to run the application. It works like an addon on your phone's software.
Step 2. Open the document you would like to print and select the "menu" button on the current screen.
Step 3. Click "Print" from the menu and go on to choose the destination printer by clicking the "drop-down arrow".
Step 4. Finally, tap on the "Print" button again and the file will be printed from your Android phone.
You can also click to learn:
How to Print out Text Messages from Android Mobile Phones? [Solved]
Write in the End
Printing from Android phone has come a long way and the odds of having what you want at your fingertips are the best at this point. Now you can print files from your Android phone with different ways - making use of Android assistant software or Google Cloud Print, or taking screenshots. Just choose the way you like to complete the printing process effectively.
Related Articles:
How to Fully Control Your Android from PC?
Android File Transfer - How to Transfer Contacts from Android to PC/Computer?
[User Guide] Transfer Text Messages from Android Phones to Computer/PC
3 Ways to Help You Backup Samsung Galaxy Phone on Computer Effortlessly



