5 Best Android Memory Manager to Make the Most of Your Android Memory
Summary: Android is the leader in smartphone operating systems. What should we do to maximize Android memory and maintain phone performance? Where to look for the best Android memory management tool? Read on to find out the answer.
Because of its excellent performance and easy management, the Android operating system has become the No.1 in the smartphone industry. Android users are also everywhere in the world. A common Android phone user takes photos and videos almost every day and uses more than a dozen mobile applications. These operations will all involve Android phone memory, storage and task. When the memory is chaotic, the performance of the phone will be greatly reduced.
For best performance, we need to know how to manage the Android memory. In fact, with the best Android memory manager, we can effectively manage the Android phone memory. Learn the information about Android memory management now and don't make your speedy phone a snail.

Part 1. Android Storage vs. Android Task vs. Android Memory
Before we start exploring how to manage Android memory, we need to first understand the functions of each part of the Android device. Android users must have this feeling. When we store more and more photos, videos, and applications on the device, after about a year or so, the performance of the device will significantly decrease, and the operation of these multimedia files and applications becomes Slow, the phone is no longer at its best.
So now, let's take a look at the types of Android storage and learn more about Android memory, Android storage, and Android tasks.
Android Memory
Android memory, also called RAM, is a form of data storage that is used only for reading and writing file storage. You can think of it as a large file cabinet on your Android phone, and show the CPU of your device in front of you. Generally speaking, mobile phones have 1 or 2GB of RAM and cannot be upgraded. Therefore, the more RAM performs tasks, the more space it consumes. The slower the execution of the system. Many applications run in the background, and even if you don't use them, they can take up valuable memory. Therefore, if you find that your Android phone has become sluggish, a big reason is because of insufficient memory on your Android phone.
Android Storage
Android storage is a data storage used to store all files on Android devices. Generally, Android storage on Android phones is divided into three types:
- Phone storage: It is part of the phone's internal storage space for installing and saving all pre-installed applications that come with the device, that is, applications that are not part of the operating system.
- Internal storage: This is the storage location for all applications on your installed device. It is the most important storage space. This storage cannot be deleted or upgraded, it will always be fixed on your phone.
- USB storage (external storage): This is a removable storage device such as USB and SD card. To prevent running out of memory storage, you can save multimedia content in USB storage. It's an expandable storage, you put it on another device, and the content inside will also be moved to this device at the same time.
Android Task
The Android Task manager window displays the applications currently running on the Android device, including important information about each program, such as how much processor is consumed and how much storage space is used. By using the task manager, you can easily kill tasks that take up too much CPU time or memory. However, I do not recommend that you kill all programs in order to clear the memory. To do this, we need to understand the classification of tasks:
- Active: These tasks are run on your system, you can kill them directly to clear the memory.
- Inactive: These tasks are not running or using any system resources, so you don't need to kill them.
- Internal: These tasks are part of the operating system and they are automatically activated when you turn on the device. And stop using it when you turn off the device. However, we do not recommend that you turn them off, as this may cause the system to slow down or even crash.
Can't Miss:
Part 2. Best Android Memory Management Software - Assistant for Android
First of all, we would like to introduce the best desktop Android memory management software - MobiKin Assistant for Android (with its Mac version) to help you manage your Android phone so as to free up Android space. It is regarded as the best Android memory manager from your PC and Mac to get the most memory of Android by deleting contacts, SMS, music, photos, videos, apps, etc. on your Android phones and tablets.
MobiKin Assistant for Android - Get the Most Memory of Android
- Delete large files from your Android device in bulk.
- Uninstall useless applications from your Android device in bulk.
- You can preview data before deleting them off your phone.
- Transfer files from Android to computer and vice versa, including contacts, SMS, call logs, photos, videos, music, apps and more.
- 1-click to backup and restore your Android data on computer.
- Supports almost all Android phones and tablets, such as Samsung, HTC, LG, Sony, Motorola, Huawei, Xiaomi, Oppo, and more.
Download the free trial version of the MobiKin Assistant for Android - the best Android memory manager to have a try.
How to Free Android Memory with the Best Android Memory Manager - Assistant for Android?
Step 1. Launch program and connect your Android phone
Launch Assistant for Android on your computer and connect your Android phone to the same computer. Make sure you have enabled USB debugging on your Android phone by following the prompts on the program interface so as to make it detectable by the program.

Step 2. Delete Android photos, videos, music, etc.
From the main interface of the program, you can navigate to the left sidebar where all Android files are categorized, choose the photos, videos and music files that you want to remove from your Android phone by clicking on "Delete" button on the top menu.

Step 3. Uninstall useless apps from your phone
Go to the left side bar to click on "Apps" > "User Apps", choose the useless apps and click "Uninstall" button on the top menu to delete them from your Android device.
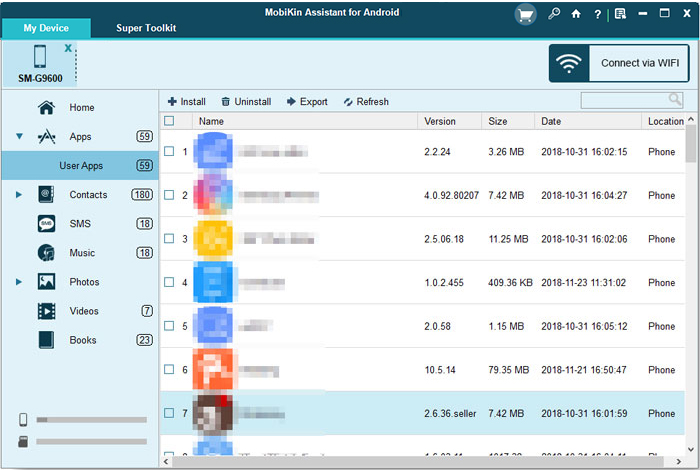
After completing the above operations, return to your Android device, I believe you will find that your phone runs a lot faster. If you don't want to use desktop Android memory cleaner, we will list 5 excellent Android memory management apps for you to choose from below.
Can't Miss:
- Best 10 Android Desktop Managers to Manage Your Android Devices on PC/Mac
- Top 6 File Manager for Android to Keep Your Device Organized
Part 3. Top 5 Android Memory Management Apps on Phone
#1 SanDisk Memory Zone
SanDisk Memory Zone gives you the freedom to manage the cloud storage of your phone, SD card and Android device. You can easily save phone files to the cloud, or save files from the cloud to your phone. It supports multiple cloud storage services including SkyDrive, Google Drive, SugarSync, DropBox, Facebook, Picasa, and Google Docs. You can also set a password to protect your privacy from being viewed by others. However, it may have compatibility issues with some phone models, such as Google Nexus 4.
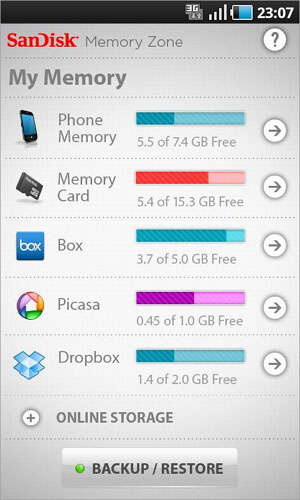
#2 Auto Memory Manager
Auto Memory Manager is an easy to use and effective application. It allows the user to customize the out of memory manager settings on the Android phone, and will automatically free up your Android phone memory without requiring you to manually operate. All you have to do is choose the degree of memory management: aggressive, mild, or default. When complete, the application shows how much memory has been freed. In addition, it can help you kill some applications that are not responding or take a long time to respond.
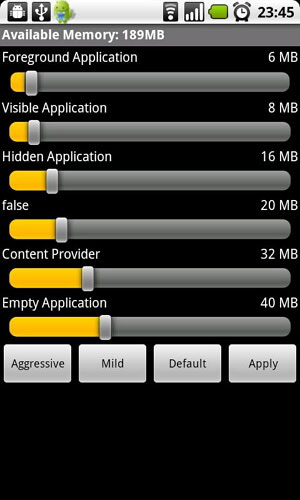
#3 Memory Manager
With Memory Manager, a RAM manager for Android, you can easily view terminal memory and manage applications. You can view graphics, SD card and phone memory information on the screen memory, and select and uninstall applications you don't need with one click. The interface of this application is very simple, with only three buttons, so it is very easy to operate.
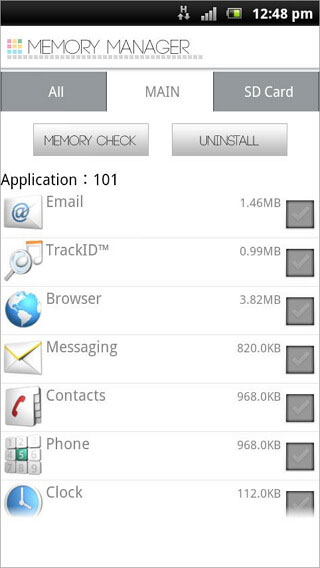
#4 GO Speed
GO Speed is an application developed by the well-known GO Launcher, which can make any high-end or low-end device run faster. The program claims to increase the performance of the device by 60%. It uses Smart App Manager to clean up the phone's memory, monitor the battery consumption, and close unwanted applications to achieve the purpose of optimizing system resources.
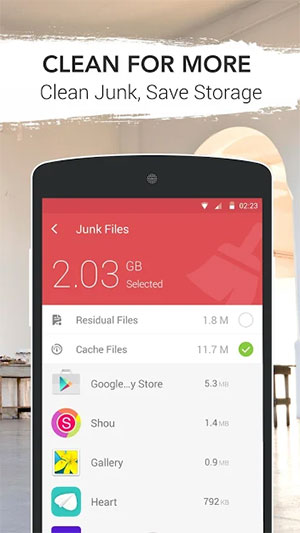
#5 All-In-One Toolbox (Cleaner)
All-In-One Toolbox (Cleaner) can help you clear your phone's cache files and clear the apps you don't need, thereby enhancing your phone's performance and allowing you to better manipulate applications and games. You can also use it as a garbage cleaner and memory booster. It can also limit applications that don't want to be killed. After using the All-In-One Toolbox (Cleaner) to clean up and manage your Android internal junk files, you will be shown the free space to let you know.
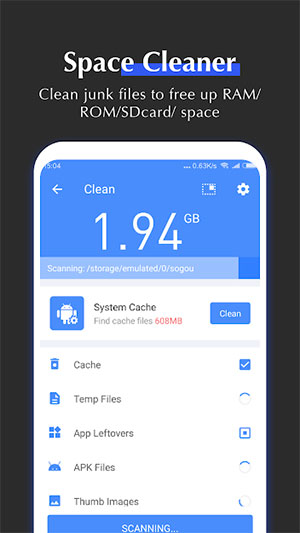
Conclusion
After reading this guide, I believe you now know how to maximize your Android phone memory. Next time, once you notice that your device is significantly slower, you need to think that this may be because the phone's memory is too full and you need an Android memory manager to solve this problem. However, before using the tool to clean your phone, we recommend that you backup your Android phone data to prevent any data from being lost during execution. In order to allow you to sit back and relax, you better choose MobiKin Assistant for Android to back up your phone, and use it to delete and uninstall unwanted files and programs on your phone, so as to make your phone optimal Performance.
Related Articles
Tips to Transfer Text Messages from Android to Computer
How to Transfer or Copy Contacts from HTC to Computer
How to Transfer Contacts from Android to Computer
How to Import Contacts from Outlook to Android Phone? [Make Tech Easier]
Samsung Contacts Backup - How to Backup Contacts on Samsung? (4 Ways)



