How to Transfer Files from iPad to Android with/without USB [8 Tactics]
There are various methods available to transfer files from iPad to Android device, especially when the iPad is at near capacity. However, these options can be complex and may lead to confusion or getting stuck during use. If you are looking for a simple and seamless way to move your data, this step-by-step guide will assist you in transferring files from your iPad to an Android phone effortlessly. Read on, as we'll show you 8 ways to obtain a worry-free transfer result.
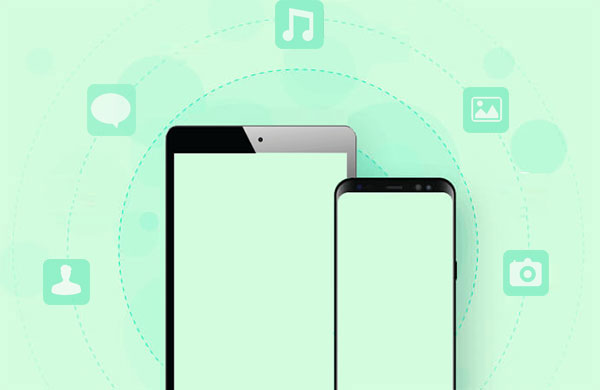
- Part 1: How to Transfer Files from iPad to Android via USB
> 1.1 Using MobiKin Transfer for Mobile [Flawless]
> 1.2 Using File Explorer
> 1.3 Using iTunes - Part 2: How to Transfer Files from iPad to Android without USB
> 2.1 Using iCloud
> 2.2 Using Google Drive
> 2.3 Using Dropbox
> 2.4 Using SHAREit
> 2.5 Using Email
Part 1: How to Transfer Files from iPad to Android via USB
1.1 Using MobiKin Transfer for Mobile [Flawless]
There are certain limitations when it comes to transferring files from iPad to Android using traditional methods. These limitations include only supporting media files, relying solely on WiFi, requiring excessive cloud space, and having poor transfer efficiency. However, thanks to the advancements in modern S&T, one-click transfer has become possible. MobiKin Transfer for Mobile (Windows and Mac) is an excellent example of this innovative practice.
Core characteristics of MobiKin Transfer for Mobile:
- Transfer files from iPad to Android seamlessly.
- Support copying data from Android to Android, iOS to iOS, and Android to iOS.
- Apply to various data types, including contacts, messages, call logs, music, videos, photos, applications, documents, and more.
- Risk-free, easy to use, fast transfer, free trial, etc.
- Run smoothly on various mobile phones, including iPad Pro, iPad Air, iPad mini, iPad 4, the new iPad, iPad 2, Samsung, Mi, Sony, Motorola, OnePlus, OPPO, Google, etc.
- It won't disclose your privacy.
How to transfer data from iPad to Android phone with Transfer for Mobile?
Step 1: Installation and Setup - Download and install the software on your computer. Open it and connect both your iPad and Android device via USB cables. Follow the on-screen instructions to ensure proper device identification.

Step 2: Data Selection - Once both devices are successfully recognized, they will appear on the window. If the displayed destination is not your Android phone, tap "Flip" to switch. Select the files you wish to transfer.

Step 3: Data Transfer - Initiate the transfer process by clicking "Start Copy" for iPad to Android file transfer. The time taken to complete the transfer will depend on the size of the selected data.

You Might Also Like:
- [Guide] How to Transfer Files from iPad to PC with/without iTunes?
- How to Transfer Files from PC to Android Phone [7 Tactics in 2024]
1.2 Using File Explorer
File Explorer allows you to move photos and videos from the DCIM folder on iPad to Android without any extra software needed. Please note, though simple and convenient, it only allows for media file transfers in this way. To proceed:
- Connect your iPad and Android device to the computer using USB cables.
- Once connected, unlock your iPad and authorize the computer.
- For Android, switch to file transfer mode.
- Navigate to "This PC\Apple iPad\Internal Storage\DCIM\100APPLE".
- Select and transfer the desired photos and videos to a location on your computer.
- Navigate to "This PC\your Android phone's name\Internal shared storage\Pictures" and make a new folder.
- Transfer the iPad media files from this computer to the newly created folder.
- Then, on your Android device, go to "Gallery" > "MORE ALBUMS" > "Others" to view the items transferred from your iPad.

1.3 Using iTunes
Transferring music or videos from iPad to Android via iTunes is a decent method, especially for multiple items. Simply get them from your iPad with iTunes and transfer them to Android if you wish to move purchased items across devices. Here's the method:
- Connect your iPad to a computer using a USB cable.
- Launch the most recent version of iTunes on this machine.
- Navigate to Store > Authorize This Computer.
- Input the Apple ID & password associated with your music and video purchases.
- Once your iPad appears in the left sidebar, proceed to File > Devices.
- Select "Transfer Purchases from XX".
- Locate the iTunes media folder from C:\Users\Administrator\Music\iTunes\iTunes Media.
- Connect your Android device as a USB hard drive.
- Transfer the music/videos from the iTunes media folder to Android.

Part 2: How to Transfer Files from iPad to Android without USB
2.1 Using iCloud
To transfer contacts from iPad to Android, save them in Vcard format using iCloud. This cloud storage offers the option to export a .vcf file, which you can then import to Android or Google Contacts. This makes it easy to copy contacts from iPad to Android. Here's how:
- Access "Settings" on your iPad; then navigate to "[your name]" > "iCloud".
- Turn on "Contacts" and select "Merge" to sync contacts to iCloud.
- Log in to icloud.com on your computer with your Apple account.
- Click on "Contacts" and opt for the contacts you want to transfer.
- Select "Export vCard" to save the selected contacts as VCF files on your computer.
- Connect your Android phone to the computer and transfer the exported VCF files to Android.
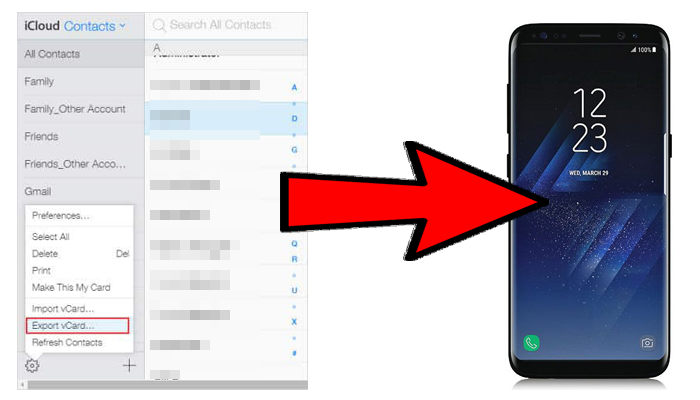
Can I transfer files from iPad to Android via Bluetooth? Transferring from an iPad to an Android device via Bluetooth isn't directly supported due to limitations in iOS. You can explore 3rd-party apps or services that facilitate transfers over a network connection or through cloud storage.
Extended Reading:
2.2 Using Google Drive
To transfer files between iPad and Android using Google Drive, please upload iPad media content to Google Drive. Then, access them on your Android from the Drive. Also, ensure you have enough storage on Google Drive (15GB of free storage space). Next, ensure stable WiFi connections on both devices.
How to transfer files from iPad to Android using Google Drive?
- Download and launch Google Drive on both your iPad and Android device.
- Sign in with your Google Drive account on your iPad.
- In Google Drive on your iPad, tap the "+" icon and select "Upload" from the menu that appears.
- Go for the files you wish to migrate from your iPad.
- On your Android device, open Google Drive and sign in with the same account.
- Locate the files you want to transfer to your Android device.
- Touch "Send a Copy" to copy the files to Android.
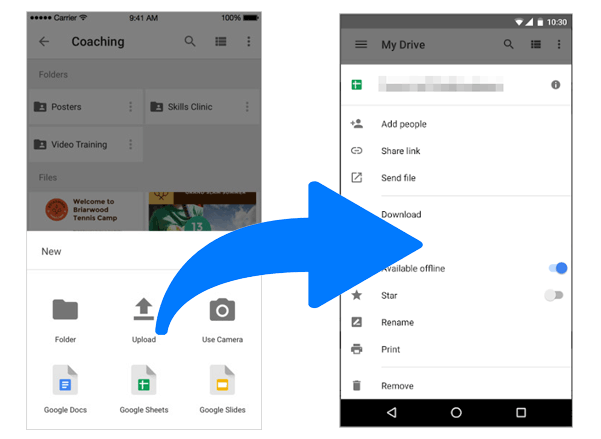
Note: Google Drive uses encryption to protect your files during transfer and while stored on their servers. Yet, it's recommended to use strong passwords and enable two-factor authentication for added security.
2.3 Using Dropbox
Dropbox offers a free and straightforward way to share images, videos, music, etc., across devices wirelessly. However, it comes with storage limitations, starting with 2GB for free accounts. To see how it works:
- Install the Dropbox application on your iPad and Android phone.
- Log in to both devices using the same account.
- On your iPad, navigate to Dropbox and establish a new folder.
- Transfer desired videos and photos to this folder.
- Access the folder through the Dropbox app on your Android device.
- Download the files to your Android device.
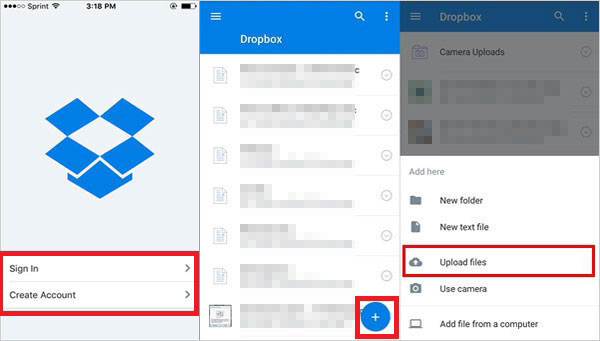
2.4 Using SHAREit
SHAREit, a great iPad-to-Android file transfer app, facilitates easy file transfer between various devices like iPads, Android tablets, and computers via Wi-Fi or cellular data. Similar to Dropbox, it offers an ultra-simple window and supports file sharing of any size between iPad and Android when connected to the same Wi-Fi network. To use SHAREit, download the app on both devices and follow these steps:
- Install the app from the App Store or Google Play Store on both your iPad and Android device.
- Launch the app on your Android tablet and tap the "Receive" option.
- This action will generate a Wi-Fi hotspot on your device.
- On your iPad, navigate to "Settings", enable Wi-Fi, and connect to the hotspot network.
- Select the items you wish to share and press the "Send" button.

2.5 Using Email
Email offers a simple way to share files across devices. This service lets you send files like photos, videos, and documents from iPad to Android by attaching them to the message. However, it may not be suitable for larger files or highly confidential data due to Email's attachment size limitations. Learn how to transfer content to Android from iPad via Email:
- Launch the Mail app and sign in to your email account.
- Tap the "Compose" icon located in the top-left corner.
- Enter the recipient's email address in the "To" field.
- Add a "Subject" and tap the "Attach Files" icon.
- Attach all desired files in "Zip" format.
- Finally, click "Send" to get out the email.
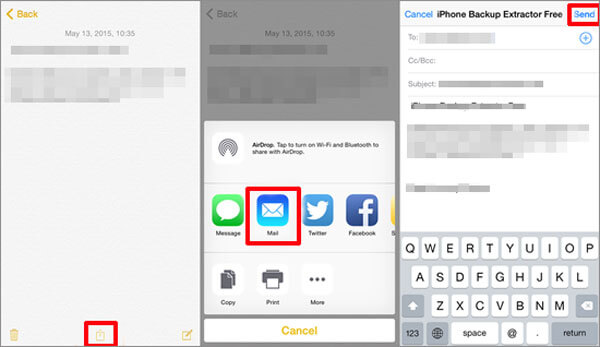
Summing Up
We have provided eight straightforward avenues to transfer files from iPad to Android. You are free to select any or a combination of these methods by considering factors like file size, security, data type supported, etc. Finally, a side note here - Certain videos and music files, such as those in formats like MOV, M4P, M4B, M4R, etc., may function smoothly on your iPad but cannot be accessed on Android. Consequently, it becomes necessary to locate a suitable video converter to convert these files beforehand.
Related Articles:
[6 Tested Ways] How to Transfer Photos from Android to iPad with Ease?
How to Transfer Files from Android to PC Easily in 2024?
4 Techniques to Restore Deleted Files on Android Tablet with/without Backup
Locked out of iPad? 6 Easy Ways to Help You Unlock iPad without Password
5 Free Ways to Transfer Files from PC to iPad: Complete Guide
How to Empty Trash on Android? 8 Ways to Clean Your Phone Thoroughly



