[6 Tested Ways] How to Transfer Photos from Android to iPad with Ease?
Viewing photos or making them into video clips on an iPad can get better visual effects, for the iPad has a larger HD screen than mobile phones. If you want to copy treasured pictures from your Android phone to your iPad for this reason, or simply move some from Android to free up mobile phone space. Then it is inevitable to work out how to transfer photos from Android to iPad with minimum effort.
Well, in today's review, you'll get 6 proven techniques to transfer photos to iPad across. Let's start with the most worry-free method now.
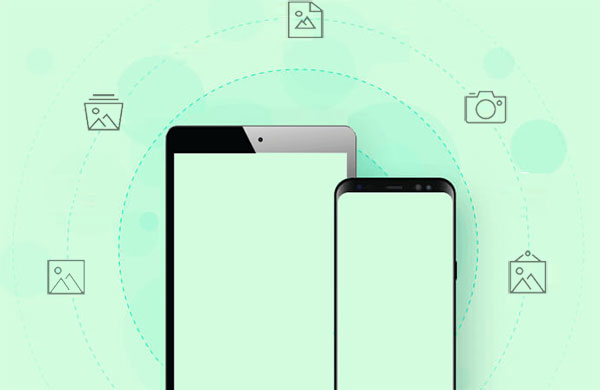
- Way 1: How to Transfer Photos from Android to iPad in 1-Click
- Way 2: How to Transfer Pictures from Android to iPad with Google Drive
- Way 3: How to Transfer Photos from Android to iPad via Move to iOS App
- Way 4: How to Copy Photos from Android to iPad Using SHAREit App
- Way 5: How to Sync Photos from Android to iPad via iTunes
- Way 6: How to Transfer Photos from Android to iPad via Email
Way 1: How to Transfer Photos from Android to iPad in 1-Click
Is there any way to transfer photos from Android to iPhone or iPad with one mouse click? It's time to know the best tool for data copy from Android to iOS. It is Android to iOS Transfer, which can work on both the same platform and across platforms. It not only transfers multiple data types directly and quickly through easy connection but also ensures that the files on the target device can be opened normally.
A brief overview of Android to iPad Transfer:
- A powerful tool to transfer files from Android to iOS, iOS to Android, Android to Android, and iOS to iOS.
- 1-click to transfer photos from Android to iPad fleetly.
- It enables you to transfer all data types like contact, photo, video, audio, message, voice memo and more between iPhone/iPad/iPod/Android and computer.
- Convert file formats automatically and keep both data absolutely secure.
- Work well with overall Android devices and iPhones/iPods/iPads, such as Samsung, Huawei, Sony, Motorola, HTC, Xiaomi, OPPO, Vivo, Google, iPad Pro, iPad Air, iPad 4, iPad mini, the new iPad, iPad 2, and more.
- It never intrudes on users' privacy.
To transfer photos from Android to iPad with Android to iPad Transfer:
Step 1. Link your Android device and iPad to a computer
Download the program and launch it on your computer. Connect both your Android phone and iPad to the computer via USB cables as required. You should then follow the prompts to let the software recognize your devices.

Step 2. Choose the photos you want to transfer
You'll find that the source Android device is displayed on the screen. If not, you should click the dropdown to correct the source device. Here, you need to choose "Photos" from the list.

Step 3. Transfer photos from Android to iPad
Click on the "Export to Device" button to begin to copy all the photos from Android to your iPad at once. Now, the taskbar will tell you the progress of the transfer.

Read Also:
- How to Transfer Photos from iPhone/iPad to PC Windows 10?
- 4 Simple Ways to Download Movies to iPad without iTunes
Way 2: How to Transfer Pictures from Android to iPad with Google Drive
With 5GB of free cloud storage, Google Drive can also help solve how to transfer data from Android to iPad. To do this, you should first have a Google account. Then upload the photos to Google servers, log in to the same account on the iPad, and get the uploaded items.
How to copy photos from Android to iPad with Google Drive?
- Open the Google Drive app on Android and click the "+" icon.
- Select "Upload" from the next screen and then choose the photo files on the device that you'd like to transfer.
- Launch Google Drive on your iPad and locate the pictures there.
- Click on "More" and opt for the application you wish to use to open the chosen content.
- The pictures will be downloaded onto the iPad before it is opened.
- Now you can locate the images on your iPad and move them to any folder of your device.

Way 3: How to Transfer Photos from Android to iPad via Move to iOS App
To start with, you need to download and install Move to iOS onto both devices. Since you have to reset your iPad device before photo transfer, this will erase everything on it. So you need to transfer files from iPad to computer for backup if it's not a brand new device. In addition, the entire transfer process may take a lot of time.
How to transfer pictures from Android to iPad via Move to iOS app?
- Download Move to iOS on both devices from Google Play before getting it installed. Next, open it on iPad and grant the app all the given permissions.
- Begin the set-up process on your iPad until you get the "Apps & Data" screen. Now, select "Move Data from Android" to move on.
- Open the app on the Android phone, hit "Continue", and agree to the terms & conditions. Tap "Next" to go on.
- Press "Continue" on the iPad screen, and you'll see a digit code turns up on its screen. Then enter the code into your Android device.
- The two devices should soon be connected. Select "Photos" and tap "Next" subsequently.
- The transfer process will begin right away. Now, finish setting up your iPad, and you can access all the pictures moved from Android on your iPad.
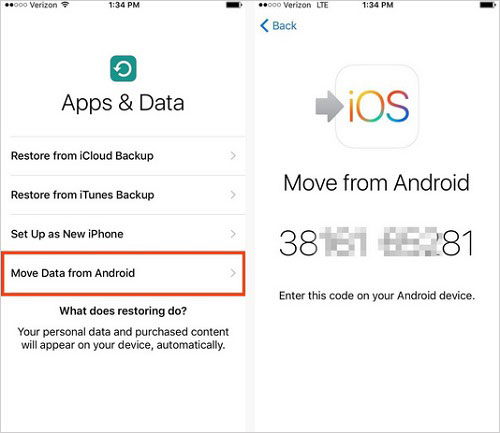
Can't Miss:
- How to Effectively Recover Data on A Locked iPad?
- How to Delete Photos from Android Phone Permanently?
Way 4: How to Copy Photos from Android to iPad Using SHAREit App
"How to transfer photos from Android to iPad via Bluetooth"? This is a query raised by many folks from Apple Forum. It should be pointed out that Bluetooth in iOS cannot be used for data migration alone. Yet, with the cooperation of GPS and Bluetooth, SHAREit can accomplish the task of how to transfer files from Android phone to iPad.
How to move photos from Android to iPad via SHAREit app?
- Download the SHAREit app on both your Android device and iPad. Then install and launch it.
- Hook both devices over the same WiFi network. Press "Send" on Android and then choose the photos you want from the pop-up screen to transfer from Android to iPad. Afterward, Tap on "Next" to continue.
- Press "Send" again, and SHAREit will ask for permissions to enable both GPS and Bluetooth. Now just confirm the requests.
- On your iPad, click the "Receive" section. When you give permissions for the file transfer, this iPad should start to search for the nearby Android device and are ready to receive the photos.
- Once the Android phone identifies your iPad device, tap on the device icon, and the transfer should thereby kick-start automatically.

SHAREit has high transfer efficiency but is prone to bugs and malware.
Way 5: How to Sync Photos from Android to iPad via iTunes
Transferring photos from Android to iPad with iTunes can be roughly done in 2 phases. First of all, move photos from your Android phone to a computer. Next, sync the photos from the computer to your iPad using iTunes. It's worth mentioning that the existing multimedia files on your iPad will no longer exist after the sync completes.
How to transfer photos from Android to iPad using iTunes?
- Connect your Android to a computer with a USB cable. Follow the prompts from Android to mount the device as a drive.
- Open "My Computer"/This PC from your computer, find your device under "Portable Device" and then open it.
- Locate the images you need to move from the "DCIM/Camera" folder.
- Copy them to any newly created folder on your computer.
- Open iTunes on your PC/Mac, and connect your iPad to the computer via a USB cable.
- On the iTunes interface, tap on your iPad's icon on the top menu.
- Click "Photos" from the list > choose "Sync Photos".
- Select the folder where your Android photos are stored.
- After the selection, click "Apply" to sync your photos from your computer to your iPad.

Way 6: How to Transfer Photos from Android to iPad via Email
If you have a handful of photos to transfer to your iPad, you can also do this by sending and receiving an email. You may need to go through this process over and over again because you can add an attachment with only 20M or 25M at a time.
To transfer photos from Android to iPad Pro/Air/mini, etc. with Email:
- Sign in to your email account on your Android device and select "New Mail"/"Compose new mail", depending on the email service on your Android phone.
- Attach the photos or videos you want to move to the email and then send it to your other email account.
- Log in to your email you used to receive photo files and open the attachments on your iPad.
- Finally, download and save them onto your iPad.
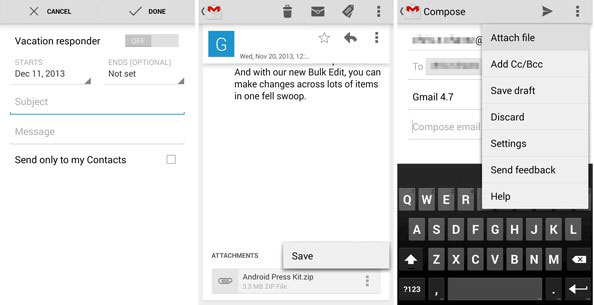
The Bottom Line
Are you still worried about the inefficient photo transfer from Android to iPad? Do you want to transfer a large number of precious pictures directly in one tap? Do you need to transfer photos to the iPad without covering the existing content? OK, don't hesitate to pick Android to iPad Transfer.
Moreover, with this professional program, you don't have to feel anxious while being unable to open or play files due to format errors, as it can automatically convert the data format supported by the target device.
Related Articles:
Top 5 Ways to Transfer WhatsApp from Old Samsung to New Samsung
How to Transfer Files from Android to iPad Quickly in 2021?
SHAREit Review: Features, How-tos, Price, and the Best Alternative
10 Best SHAREit Alternative Software & Apps You'd Better Know
How to Transfer Photos from iPad to iPad? 5 Ways You Must Know!
7 Ways to Transfer Photos from Computer to Phone (iOS & Android)



