4 Ways to Transfer Files between Android Devices via WiFi
Just imagine, you wish to transfer data between two Android phones. What kind of tools or services will you use when there is no USB OTG cable available? Bluetooth or cloud services?
Frankly, some regular Android users probably know that Bluetooth is almost one of the slowest tools to copy data across. Cloud services also do poorly in transfer efficiency and have the risk of personal privacy leakage. Thus, many people may tend to transfer files between Android devices via WiFi.
Well, do you know how to wirelessly transfer files in a quick manner? Just read on to get the answer to the question in the following.

- Option 1: How to Transfer Files between Android Devices via WiFi with Assistant for Android
- Option 2: How to Wirelessly Transfer Files from Android to Android with Wi-Fi Direct
- Option 3: How to Transfer Data from Android to Android via WiFi with Messaging Apps
- Option 4: How to Share Files from Android to Android over WiFi via ES File Manager
Option 1: Transfer Files between Android Devices via WiFi with Assistant for Android
If you are inconvenient to use a USB cord to connect your Android phone to a computer but want to use WiFi to move various items on your phone, MobiKin Assistant for Android (Win and Mac) is definitely your preferred helper. As a professional 3rd-party software, it is safe and easy to use, performing tasks rapidly and promising you lossless transfer outcomes.
Major Features of MobiKin Assistant for Android:
- Offer a secure way to transfer files between Android devices via WiFi.
- Transfer data from Android to computer, and vicec versa.
- The supported data types: contacts, call logs, SMS, music, photos, videos, books, user apps, etc.
- Copy data via WiFi or USB between Android devices and PCs/Macs.
- Back up and restore Android devices in one click.
- Edit and manage Android content on your computer directly.
- Work well with almost all Android phones and tablets, such as Samsung, Huawei, Xiaomi, Motorola, Sony, LG, Google, OPPO, Vivo, etc.
- Let you process Android data without privacy leakage.
How to transfer data over WiFi between Android devices via MobiKin Assistant for Android?
Step 1. Launch Assistant for Android on your computer
Connect your source Android device to a stable WiFi network. Start the installed program on your computer and head to the upper-left corner of its interface to choose "Connect via WIFI".

Step 2. Connect your source Android phone via WiFi
Download the Android version of the program and install it on the source device. Open the APK file on the phone and click "Scan QR Code" to scan the code on the software on your PC. Then, your phone will be successfully connected to this PC.

Note: Ensure your Android phone and computer are within the same WiFi network. (Here are more details on how to connect my Android phone via Wi-Fi?)
Step 3. Transfer files from Android device to computer via WiFi
After the connection, choose the data types from the left panel of the software. Next, preview and mark your desired items and click "Export" to transfer them to this computer.

Step 4. Transfer files from computer to Android device over WiFi
Follow the drill above to have the target device connected to the program via WiFi. Select the data types and click "New", " Add", or "Import". Then browse the wanted files from your computer and press "Open" to transfer files to the linked Android device.
After your phone is recognized by this tool, you can also go to Super Toolkit > Backup (and then Restore)... to bulk transfer files between Android devices via WiFi (get into the page: top 5 ways to transfer data from Android to Android for more specifics).

You May Also Like:
- Best Android File Transfer Alternatives for Mac in 2021
- How to Clone an iPhone to Another iPhone? [Top 4 Ways Provided]
Option 2: How to Wirelessly Transfer Files from Android to Android with Wi-Fi Direct
Wi-Fi Direct transfer is often activated in the Share/Action menu on Android phones, the same place you choose Email, Bluetooth, and other options to migrate files. It enables you to select and transfer multimedia files like photos, videos, and audio.
To carry out the job smoothly, you need to attach importance to some prerequisites in advance:
- Place two Android phones close to each other.
- You may need to input the given transfer key to receive the incoming files on the target phone. And it will expire in 10 minutes.
- You can also use the built-in QR code scanner to scan the code displaying in the transfer app on the sending device instead of entering the transfer key.
How to make WiFi file transfer from Android to Android with Wi-Fi Direct?
- On your source Android phone, head to its Settings > Wi-Fi > Wi-Fi Direct.
- It will then automatically start searching for devices with Wi-Fi Direct within its range.
- Click the destination phone you want to connect with.
- An invitation will then be sent to your target device.
- Accept the invitation to create a Wi-Fi Direct connection between the two phones.
- Select the files you want to transfer from your source Android phone.
- Tap "Send" to get the items out.
- Touch "Receive" to accept the transfer request on the other Android device.
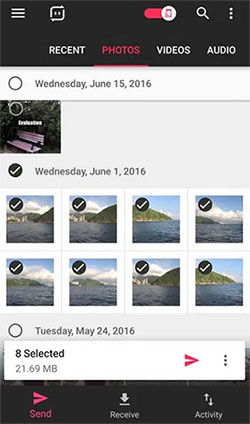
Option 3: How to Transfer Data from Android to Android via WiFi with Messaging Apps
This option is based on messaging apps. If your two Android (or iPhone) devices are running the apps like Facebook Messenger, WhatsApp, Viber, Line, Kik, etc., it's an easy way to move the content over through any of them. Yet note that most messaging apps only do Android file transfer via WiFi for limited data types like pictures and videos.
How to transfer files from phone to phone over WiFi?
- Make sure your Android phones are connecting with the Internet (either via Wi-Fi or mobile data).
- Find the file you wish to transfer from the old phone.
- Open the sharing menu.
- Choose the Messenger app like Messenger, Viber, WhatsApp, etc.
- Look for the contact you intend to send the file to.
- Tap the receiver and then press "SEND".
- Launch the Messaging app on another Android device to access the copied file.
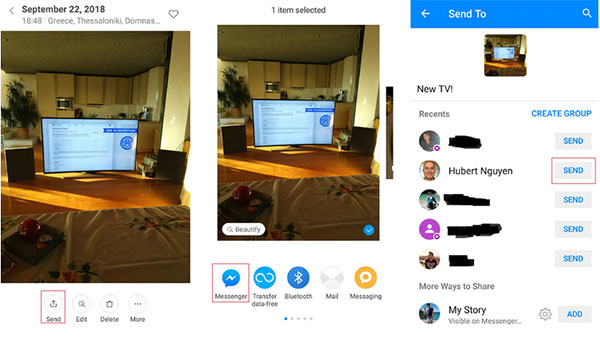
Further Reading:
- [Up to Date] How to Wipe Android Phone Completely before Selling?
- [Fixed in 2021] How to Recover Deleted Data from Android Internal Memory?
Option 4: How to Share Files from Android to Android over WiFi via ES File Manager
To carry out the task with this method, you should download ES File Manager from Google Play Store and install it on both Android devices. Before proceeding with any further steps, it's essential to create a personal hotspot from where you want your files to be transferred.
How to transfer files over WiFi from Android to Android via ES File Manager?
- Go to your source phone's Settings > Wireless & Networks > More Options.
- Tap Tethering & Portable Hotspot > Wi-Fi Hotspot.
- From the other Android device, connect the same WiFi the first device is hosting.
- Open the ES File Manager from the source phone and browse the files you wish to copy.
- Long tap the files till you notice a checkmark on file logos.
- Select "More" from the bottom right side of the screen and touch the Send option.
- You'll find a confirmation dialogue box on the target device.
- Tap "Accept" to trigger the transfer process.
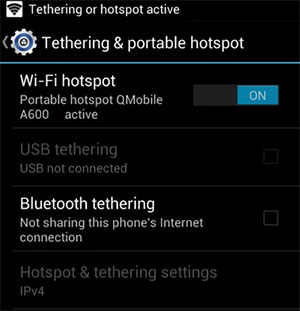
Final Thoughts
On the whole, we came up with the four fastest ways to transfer files between Android phones and tablets. Here, note that Wi-Fi Direct, messaging apps, and ES File Manager largely contribute to multimedia transfer between Android devices via WiFi.
In contrast, MobiKin Assistant for Android makes it quick to transfer all the content between Android devices via WiFi or USB. And during use, it also provides you with an opportunity to keep a copy of the files on your computer for safe long-term preservation.
Related Articles:
How to Transfer/Send Files from iPhone to Android with or without Apps? 8 Quick Ways
Does Samsung Smart Switch Need WiFi to Work? Here's Everything You Want to Know
How to Transfer Pictures from Android to Mac Wirelessly [4 Tested Ways]
6 Proven Ways to Transfer Files from PC to Android Phone without USB
[Easy & Safe] How to Transfer Files from Android to PC over WiFi?



