10 Ways to Fix AirDrop Stuck on Waiting on iPhone 17/16/15/14/Mac/iPad
"Hello All, I tried to follow every advice possible I found on the internet (Including resetting network settings), but while I can see my other devices in the AirDrop available devices screen, any file I send gets stuck on "waiting" and then fails. I'm at a loss. Please help!"
- from discussions.apple.com
AirDrop allows you to transfer all types of files and data, including images, documents, and videos, between Apple devices over the same WiFi. But sometimes, you encounter difficulties that AirDrop stuck on waiting on iPhone 15/14/13/12/11/Mac/iPad. Don't worry, here is a list of complete fixes for AirDrop gets stuck on waiting issue. Let's discuss possible solutions together.
Part 1: Why is AirDrop Stuck on Waiting?
Before you start exploring to solve the problem of airdrop says "waiting" but never connects, it is necessary to understand the reasons why is my AirDrop not working. Here are some typical reasons why this problem occurs:
1. Bluetooth or Wi-Fi is disabled
The prerequisite for normal use of AirDrop is that Bluetooth needs to be turned on on both devices and connected to the same Wi-Fi. If either of these is disabled, AirDrop will not be able to establish a connection and will display "Waiting."
2. Devices are not within close range
AirDrop works best when two devices are close enough to each other. If the devices are too far apart, AirDrop may have trouble detecting each other and remain in a "waiting" state.
3. AirDrop settings are limited
AirDrop offers various settings for who can send files to your device. If you set it to "Contacts Only," only individuals in your contact list can send files. If set to "Receive Off" AirDrop will be disabled, resulting in "People Not Found".
4. Software compatibility issues
Incompatible software versions on the sending and receiving devices may also prevent AirDrop from functioning properly. Therefore, ensure that both devices have the latest software updates installed to avoid compatibility issues.
5. Firewall or security settings
Sometimes, if you have a firewall or other specific security settings set up on your device, that can block AirDrop connections. Please check your device settings to make sure AirDrop is not blocked by any security measures.
See More:
- 2 Efficient Methods to Backup and Restore iPhone without iTunes
- AirDrop vs SHAREit: Which One is Better?
Part 2: How to Fix AirDrop Stuck on Waiting on iPhone/iPad/Mac?
Next, I will provide you with solutions and steps to solve the problem of AirDrop stuck on waiting on iPad/iPhone/Mac and successfully share your files. These solutions have proven effective for many users. Please try them one by one.
Solution 1: Turn on AirDrop Restriction
To resolve AirDrop stuck on "waiting" and then fail to transfer data problem, consider enabling AirDrop restriction if it's currently turned off.
- Open the "Settings" app on your device.
- Tap on "Screen Time."
- Select "Content & Privacy Restrictions", then go to Allowed Apps.
- Toggle the switch next to AirDrop to enable it.
Solution 2: Reset Network Settings
Sometimes, the problem can lie with your iPhone's network settings. Since AirDrop relies on your network settings, it's conceivable that network settings issues may delay the AirDrop connection. You can try resetting your network settings to resolve AirDrop keeps saying it's waiting.
- Open the Settings app on your iPhone.
- Scroll down and tap "General".
- Select "Transfer or Reset iPhone" > "Reset" > "Reset Network Settings".

Solution 3: Check AirDrop settings
Incorrect settings often cause AirDrop connection issues. Therefore, it is necessary to check all AirDrop related settings to solve the AirDrop waiting issue. Please follow these steps:
Point 1: Restart Bluetooth and Wi-Fi
Because AirDrop requires Wi-Fi and Bluetooth-based connections to work. So you can try turning off Bluetooth and Wi-Fi on your Mac and iPhone/iPad, and then turning them on again. Restart AirDrop to see if the problem is resolved.
Point 2: Check discovery settings
AirDrop offers three discovery settings: Receiving Off, Contacts Only, and Everyone. You can try selecting "Everyone" on all devices to see if you can get AirDrop to work properly again.
- "Contacts only": Restrict file sharing to people in your contacts.
- "Everyone": Allows sharing with anyone nearby.
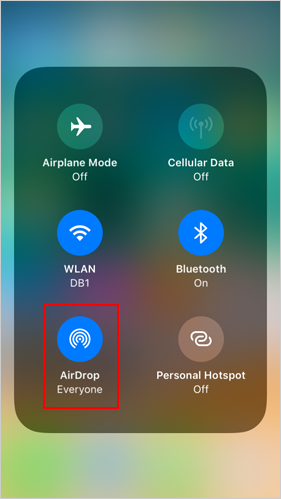
Point 3: Disable personal hotspot
AirDrop may get stuck in a "waiting" state if the Personal Hotspot is active on your iPhone/iPad. Disable it from Control Center.
Point 4: Turn off Do Not Disturb
If Do Not Disturb mode is enabled on your Mac or iOS device, AirDrop may not work properly. Please follow the instructions below to disable DND:
- On iPhone or iPad: Turn it off from Control Center.
- On Mac: Access the notification icon in the upper right corner and disable DND mode.
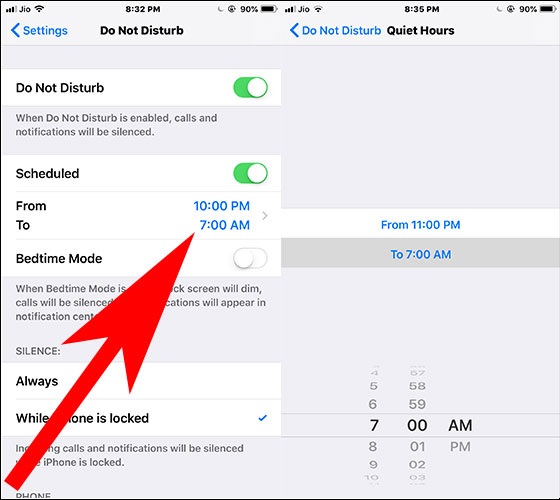
Solution 4: Log Out and Back into iCloud
Refreshing your iCloud account by logging out and back in can sometimes resolve the AirDrop stuck on waiting issue.
On your iPhone:
- Go to the "Settings" app, tap on your "Apple ID," and select "Sign Out."
- Confirm by entering your Apple ID password, then choose "Turn off."
- Return to "Settings" app and sign back in with your iCloud account.

On your Mac:
- Click on the "Apple" menu located in the top-left corner on your Mac, then choose "System Preferences."
- Select your "Apple ID" (or "iCloud") from the options, then click the "Sign Out" button.
- Wait for a while and then follow the similar steps to sign back in to your iCloud account.
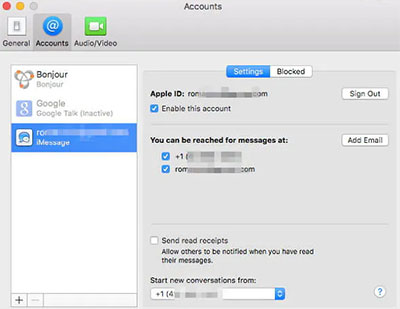
Solution 5: Update iOS and macOS
Keeping your iOS device's software up-to-date is essential for the smooth functioning of AirDrop. That's because outdated operating systems can lead to malfunctions as they may lack crucial updates and bug fixes. To solve the AirDrop getting stuck on "waiting" problem, consider updating your device's operating system. (How to AirDrop iPhone to Mac?)
Before initiating the update process, ensure you have a stable network connection. It's recommended to connect your Mac or iOS devices to a stable Wi-Fi network to prevent any interruptions during the update. Follow the step-by-step instructions below:
Update the iOS on your iPhone:
- Open "Settings."
- Go to "General."
- Tap "Software Update."
- If an update is available, follow the prompts to download and install it.

Update the OS on your Mac:
- Click on the Apple menu.
- Select "System Preferences."
- Choose "Software Update."
- If there's an update, click "Update Now" to download and install it.
Solution 6: Force Restart the Device
If your device is stuck, then AirDrop will also be stuck during the connection process. So please try restarting your device.
For iPhone:
- For iPhone 6 and earlier: Press and hold the Sleep/Wake button and Home button simultaneously until the Apple logo appears.
- For iPhone 7 and Plus: Press and hold the Sleep/Wake button and Volume Down button simultaneously until the Apple logo appears.
- For iPhone 8/X and later: Press and quickly release the Volume Up button, then press and quickly release the Volume Down button. Finally, press and hold the Side button until the Apple logo appears.

For Mac:
- Click the Apple menu in the top-left corner of the screen.
- Choose "Restart" from the drop-down menu to restart your Mac.
Solution 7: Toggle AirDrop Off and On on Mac
You can try to resolve the issue by turning AirDrop off and then on again on your Mac. Just follow the steps in the below:
- Go to the menu bar of your Mac to click on the Control Center icon.
- Select AirDrop from the menu.
- Toggle the AirDrop switch to the off position.
- Wait for a while, toggle the AirDrop switch back on.
Solution 8: Make sure your iPhone or iPad is unlocked
In order for AirDrop to work, you must make sure your device is unlocked and powered on. If the device is locked or turned off, AirDrop will not be able to search it for file sharing. In summary, to receive files via AirDrop, unlock your iPhone or iPad using Face ID, Touch ID, or a passcode.
Solution 9: Bring devices closer together
As mentioned above, AirDrop relies on Bluetooth. The Bluetooth range on the iPhone is about 33 feet (10 meters). So, to ensure a successful AirDrop transfer, make sure the devices you are using are within this range of each other. If they're too far apart, AirDrop might not be able to detect each other and won't work properly.
Solution 10: Contact Apple Support
If none of the above solutions resolve your AirDrop issue, it may be caused by a hardware issue with Bluetooth or Wi-Fi. In this case, I recommend that you contact Apple Support directly or go to the Genius Bar at an Apple Store for assistance. They can perform diagnostic tests on your device to identify and resolve any hardware issues.
You May Also Need:
- How to AirDrop from iPhone to Android? 4 Alternative Ways You'd Better Know
- Does AirDrop Reduce Quality? [Authoritative Answer]
Part 3: Alternative to AirDrop for Transferring Files
If you have tried all the above methods and the airdrop stuck on waiting issue is still not resolved, then you can try airdrop alternatives to transfer files. Here, we recommend you MobiKin Transfer for Mobile (Windows and Mac), which is an all-round iOS and Android data transfer tool that allows you to easily transfer data between Android and Android, iOS and iOS, and Android and iOS devices. It supports transferring almost all types of mobile data.
Main Features of Transfer for Mobile:
- Best AirDrop alternative to transfer data between different devices without any hassle.
- Seamlessly copy files from iPhone to iPhone, iPhone to Android, Android to Android, and Android to iPhone.
- Move such files as contacts, books, bookmarks, notes, calendars, text messages, photos, documents, videos, apps, and more.
- Work perfectly on overall iOS and Android devices, including iPhone 17/Air/17 Pro/17 Pro Max/16/15/14/13/12/11/X/8/7, iPod touch, iPad, Samsung, Xiaomi, OPPO, DELL, Motorola, Sony, Google, Huawei, etc.
- It values your privacy.
The following guide shows you how to transfer data from iPhone to iPhone via Transfer for Mobile:
Step 1. Connect the two iPhones to a computer
Launch the installed Transfer for Mobile software on your computer and connect the two iPhones to the computer using USB cables. The software detects the two iPhones and show them on its screen side by side.

Step 2. Pick the file types for transfer
Confirm the source iPhone is set as the source device and the target iPhone as the destination. If the sender and receiver are incorrectly placed, simply click "Flip" to exchange their positions. After that, tick off the file types you want to transfer from the list in the middle.

Step 3. Transfer data from iPhone to iPhone immediately
After selecting all the file types you need, initiate the data transfer by clicking the "Start Copy" button. To ensure a smooth transfer process, please make sure that both devices are connected well to the computer throughout the process.
Part 4: FAQs on AirDrop is Stuck on Waiting
Q1: Is it possible to AirDrop 1000 photos at the same time?
No, while AirDrop does not have a clear limit on the number of photos and you can AirDrop multiple photos immediately, sending such a large number of photos may cause problems such as freezing or "waiting" in the transfer.
Q2: How long do you have to wait for an AirDrop?
AirDrop transfer speeds and times vary based on file size. For example, larger files (such as a 1GB transfer) will take longer than smaller files (such as a 20MB transfer).
Q3: How to cancel the pending AirDrop?
During the transfer process, click the recipient's name or photo again to cancel the transfer. You can also turn off AirDrop from Control Center or set it to "Receive Off" to terminate any transfers in progress.
Conclusion
When AirDrop is stuck on waiting, you don't have to panic or worry, I believe the above methods can help you solve the problem. If your AirDrop waiting time is too long or you need to transfer large files between Apple devices, then I recommend you to use the best AirDrop alternative tool - MobiKin Transfer for Mobile. In addition to transfer files between iOS devices, it also supports transferring data between Android and iOS devices.
If this guide is helpful to you, please share it with more people.
Related Articles:
[Tested] 10 Solutions to Fix iPhone Transfer Not Working Quickly
Top 11 iExplorer Alternatives for Windows and Mac [Must-read]
How to Transfer Photos from Mac to iPhone? (6 Easy Ways Included)
How to Transfer Ringtones from One iPhone to Another (3 Easy Ways)
iOS Data Recovery Best Practices: No Data Loss Again
iPhone Storage Full? How to Free Up Space on Your iPhone in 11 Tips



