How to Change Apple ID without Losing Data [Complete Guide]
Today, our Apple ID has become the key to accessing a myriad of services and applications on our iOS devices. It is a vital link that connects us to our contacts, photos, emails, apps, and more. However, there may come a time when we need to work out how to change Apple ID without losing data due to various reasons. Providentially, there are several ways to change your Apple ID without sacrificing your precious data. Next, we will explore these methods and offer helpful tips to safeguard your iOS data throughout the procedure.
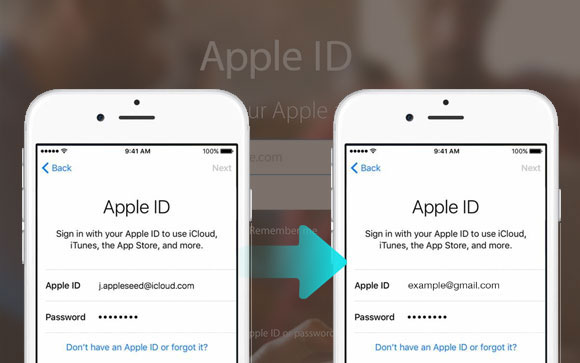
- Part 1: Things to Know before Changing Apple ID
- Part 2: How to Change Apple ID without Losing Data via iCloud on iPhone
- Part 3: How to Make a New Apple ID without Losing Everything via iCloud.com on PC
- Part 4: How to Make a New iCloud without Losing Everything via Appleid.apple.com on PC/Mac
- Part 5: What to Do after Changing Apple ID
- Additional Tip: How to Transfer Data from One Apple ID to Another
Part 1: Things to Know before Changing Apple ID
1. Why Change Your Apple ID?
There are various reasons why individuals might consider changing their Apple IDs. For instance, if you currently share your Apple ID with others, you might desire a new one exclusively yours. And when you change your email address or purchase a new iPhone or iPad to replace your old one, you may wonder how to switch to a different Apple account on your new device without losing any data.
You May Take an Interest in:
- [Answered] How to Fix iCloud Backup Stuck on Estimating Time Remaining?
- iCloud to Android Transfer: How to Transfer Data from iCloud to Android Fluently?
2. What to Do When Forget Apple ID Password?
If you find yourself unable to access your Apple ID due to a lost or forgotten password, you can follow the drill below to reset your account:
- Open a web browser and go to the Apple ID account page.
- Click on the "Forgot Apple ID or password?" link.
- Next, enter your Apple ID email address and click "Continue".
- You will be given two options to reset your password: "Get an email" or "Answer security questions". Choose the one that suits you best.
- Once you have successfully reset your password, you can use the new password to log in to your Apple ID account.
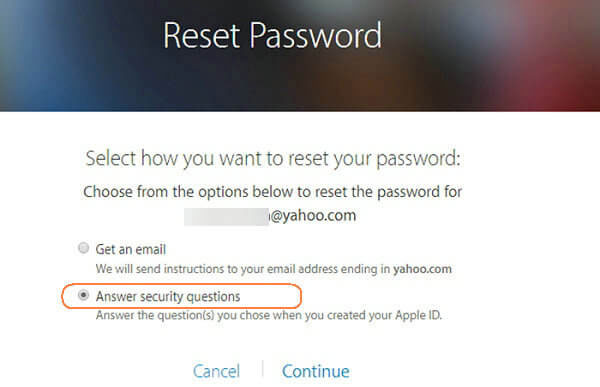
3. Can I Change My Apple ID without Losing Everything?
Yes, it is possible to change your Apple ID without losing everything. Here's how you can do it:
- Back up your iPhone in case of possible data loss.
- Sign out of iCloud and other services.
- Set up a new Apple ID after logging out of iCloud.
- Merge data or start fresh.
Changing your Apple ID will affect services like iCloud, App Store, iTunes, and FaceTime. Some apps and services may require you to sign in with the new Apple ID. Again, any purchases made under the previous Apple ID will not be transferred to the new one.
Part 2: How to Change Apple ID without Losing Data via iCloud on iPhone
If you have been using iCloud to back up your iPhone and are looking to change your Apple ID without losing data, iCloud can be a helpful service. When you disable iCloud syncing on your iPhone, you will be prompted to choose whether you want to keep the data on your device. In this situation, you can opt to save all the data on your iPhone and subsequently transfer iCloud to a new iPhone with another Apple ID.
How to make a new iCloud account without losing everything on iPhone?
- Create a backup of your iPhone by going to "Settings" > [your name] > "iCloud" > "iCloud Backup" > "Back Up Now".
- After that, go to "Settings" > [your name].
- Scroll down and tap "Sign Out".
- Enter your current Apple ID password. (Can't sign into your Apple ID?)
- Select the option to keep a copy of your data on the device.
- When prompted, select "Keep on My iPhone" for each data categories. This will ensure your data remains on the device even after signing out of iCloud.
- Go back to "Settings" > [your name].
- Tap "Sign in to your iPhone" and select "Don't have an Apple ID or forgot it".
- From there, you can create a new Apple ID by following the on-screen instructions.
- Once done, follow the prompt to merge or keep data on your iPhone/iPad.
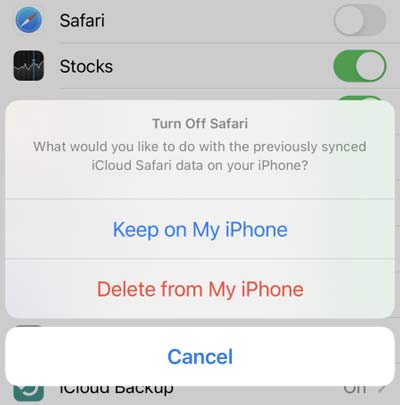
Further Resources:
- How to Fix iPhone Passcode Changed Itself Efficiently? 5 Best Techniques.
- How to Recover iMessages from iCloud Backup Flexibly? 4 Ways Available
Part 3: How to Make a New Apple ID without Losing Everything via iCloud.com on PC
Changing your Apple ID on a PC shouldn't be a difficult task. However, it's important to emphasize the significance of performing a backup prior to the process to guarantee the security of your data.
How to create a new Apple ID without losing everything via iCloud.com on PC?
- Visit iCloud.com on your PC and log in with your old Apple ID and passcode.
- Select each option to preview and choose the content you want to keep.
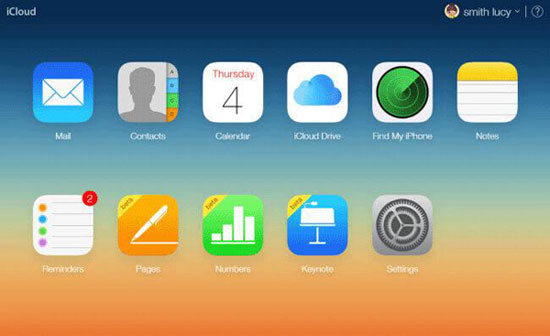
- Save the selected items to your computer for safekeeping.
- Once the process is complete, sign out of the current Apple ID.
- Sign in with your new Apple ID on iCloud Web.
- Click on each option to upload the files to this iCloud account.
Part 4: How to Make a New iCloud without Losing Everything via Appleid.apple.com on PC/Mac
If you no longer have access to the email address associated with your Apple ID, you can change it by visiting Apple's "Manage your Apple ID" page on a Windows PC or Mac. Rest assured that changing your email address will not result in losing access to your contacts, purchases, or other important account info.
How to separate apple id accounts without losing data from appleid.apple.com on a computer?
- Visit appleid.apple.com on your PC or Mac and sign in with your current Apple ID.
- In the "Sign-In and Security" section, locate and select "Apple ID."
- Enter the email address you wish to use as your new Apple ID.
- Click on "Change Apple ID".
- If you changed your Apple ID to a third-party email address, check your email for a verification code. Enter the code when prompted. If you haven't received the email, find out what steps to take.
- If you use services like iCloud or Messages to share content with friends and colleagues, sign in to those services using your updated Apple ID.
- Open the settings for each of your Apple devices on your computer and sign out of the old Apple ID.
- Finally, sign in with the newly created Apple ID.
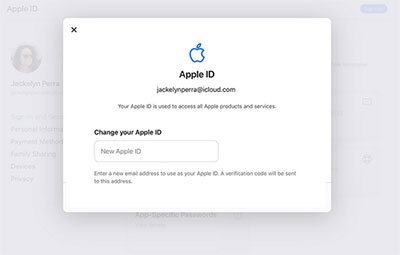
Part 5: What to Do after Changing Apple ID
After changing your Apple ID, there are a few important steps you should take:
- Sign out of your previous Apple ID and sign in with your new Apple ID on all your iDevices, including iPhones, iPads, Macs, and any other Apple products.
- Review and adjust your iCloud settings to regain your iOS data based on your preferences. (Restore from iCloud paused?)
- If you had payment methods associated with your previous Apple ID, update your payment and billing information with your new Apple ID.
- If you purchased apps, music, movies, or other content under your previous Apple ID, you might need to re-download them using your new Apple ID by visiting the respective platforms.
- Reauthorize your devices to access and play some content like iTunes Store purchases or DRM-protected media.
- Inform your contacts, friends, family, and service providers that you have changed your Apple ID.
Additional Tip: How to Transfer Data from One Apple ID to Another
Are you looking to transfer data between two iPhones with different Apple IDs? In such cases, you may need to rely on third-party tools like MobiKin Transfer for Mobile (Win and Mac). This powerful data transfer program enables you to seamlessly copy data from one iDevice to another, even if they have different operating systems or Apple IDs. It has garnered excellent reviews from a large number of users, making it a trusted choice for mobile transfer.
Overview of MobiKin Transfer for Mobile:
- Seamlessly transfer files between iDevices with different Apple IDs with a single touch.
- Transfer data across various platforms: iPhone to iPhone, Android to Android, Android to iPhone, and iPhone to Android.
- Supported data types include contacts, messages, call logs, photos, music, videos, documents, apps, calendars, and more.
- Enjoy a user-friendly interface, swift migration, data integrity, and a worry-free experience with no risk of data loss.
- Work well with almost all iOS/Android devices, including iPhone 17/Air/17 Pro/17 Pro Max/16/15/14/13/12/11/X/8/7, iPod touch, iPad Pro/Air/mini/4/3/2, Samsung, Xiaomi, Huawei, Sony, Motorola, HTC, Google, OPPO, ZTE, etc.
- It values your privacy.
Easy steps to transfer data from one Apple ID to another via Transfer for Mobile:
- Download and install the program on your computer.
- Launch the software and connect both your iDevices to the same computer using USB cables.
- Follow the on-screen instructions to ensure that the software recognizes both devices.
- Once the devices are identified, they will be displayed as "Source iPhone" and "Destination iPhone". If they are wrongly placed, click "Flip" to exchange their positions.
- On the screen, choose the types of data you want to transfer from one Apple ID to the other.
- Click on "Start Copy" to initiate the data transfer process. The time it takes to complete will depend on the size of the data being transferred.

In the End
On the whole, it is an attainable goal to change your Apple ID without losing everything. With the appropriate knowledge, tools, and precautions, you can smoothly switch to a new Apple ID while safeguarding your treasured iOS data. By exploring the various methods and tips presented in this passage, you will have the necessary techniques to embark on this journey with ease. Ultimately, it's advisable to share this post on social media to assist those in need.
Related Articles:
6 Best Ways to Transfer Data/Files from Android to Android Wirelessly
[Ultimate Guide 2025] 6 Ways to Find Apple ID Password in Seconds
[Easy Guide] How to Transfer Data from iPhone to iPhone without iCloud?
5 Hassle-free Ways to Transfer iCloud Photos to External Hard Drive
How to Bypass iCloud Activation Lock? 6 Ways You Can't Miss [2025]
6 Common Methods to Access iCloud from Android Phones/Tablets



